Опциите за бутони и функции, достъпни през менюто „Старт“ или чрез панела за уведомяване в Windows 10, са важен компонент в системата. Това ви дава изискан интерфейс, който изглежда като по-модерна версия на контролния панел с множество опции за персонализиране. За съжаление много потребители не могат да използват тази функция поради грешка, когато се опитате да щракнете върху бутона и да въведете опциите, а тя не работи или ви пренасочва към магазина на Windows (Microsoft Store). В това ръководство ще анализираме маневри за отстраняване на грешката, когато настройките не работят в Windows 10.
Преинсталиране и пререгистриране на Windows приложения
Функцията за опции е официално вградено приложение в Windows, така че преинсталирането му (заедно с всяко друго приложение на W10) трябва да коригира евентуални проблеми.
- Стартирайте PowerShell като администратор, като щракнете върху старт и въведете PowerShell в търсенето. След това щракнете с десния бутон и стартирайте като администратор.

- Въведете следната команда в прозореца на powerShell, за да пререгистрирате и преинсталирате приложения на Windows 10. Надявам се, че параметрите ще работят за вас, ако не, продължете по-долу.
Get-AppXPackage | Foreach {Add-AppxPackage -DisableDevelopmentMode -Register "$ ($ _. InstallLocation) \ AppXManifest.xml"}
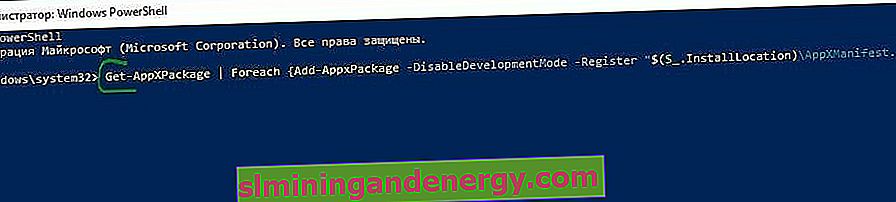
Стартиране на SFC сканиране
Ще извършим процедурата за сканиране и автоматично възстановяване на системните файлове. Можете да проверите пълното ръководство за това как да възстановите целостта на системата.
- Отворете командния ред CMD като администратор и въведете командата sfc / scannow .
Важно: Ако сканирането не помогне, изтеглете специална помощна програма от Microsoft за отстраняване на неизправности в сайта. Разгънете Поправяне на грешки в Windows Update, изтеглете и стартирайте.

Създайте нов потребител на Windows
Ако вашите параметри все още не са работили, тогава е време за по-радикално решение. Нека създадем нов акаунт на администратор с прехвърляне на файлове към него. Ако не можете да създадете нов потребител поради невъзможността да отворите опциите, използвайте документа Common Console, ако имате Windows 10 Pro.
- Отворете старт и въведете търсенето lusrmgr.msc или натиснете Win + R и въведете командата.
- В прозореца, който се отваря, щракнете с десния бутон върху потребителите и създайте " нов потребител ".
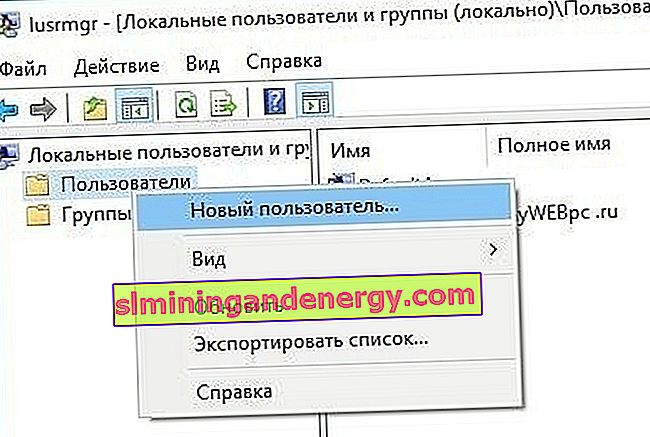
Ако имате Windows 10 Home Edition, ще трябва да създадете нов потребител в командния ред.
- В стартовото меню (търсене) напишете Command Prompt и като щракнете с десния бутон върху него, стартирайте като администратор .
- В командния ред въведете следната команда, но с потребителското име и паролата , които искате да създадете за новия акаунт на администратор:
мрежово потребителско име парола / добавяне
В този случай oleg е името на акаунта, а 1111 е паролата.
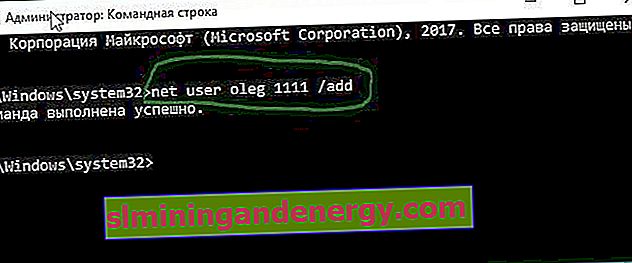
Сега нека направим новосъздадения акаунт администраторски акаунт . В същия команден ред или го стартирайте отново, ако случайно сте го затворили, с администраторски права и въведете следния код. Ако не можете да създадете с CMD, вижте по-долу.

Можете също да определите новосъздадения акаунт като администратор чрез настройките Контролен панел> Потребителски акаунти> Потребителски акаунти> Управление на друг акаунт. След това изберете новия създаден акаунт, кликнете върху него и кликнете върху Промяна на типа акаунт в списъка .
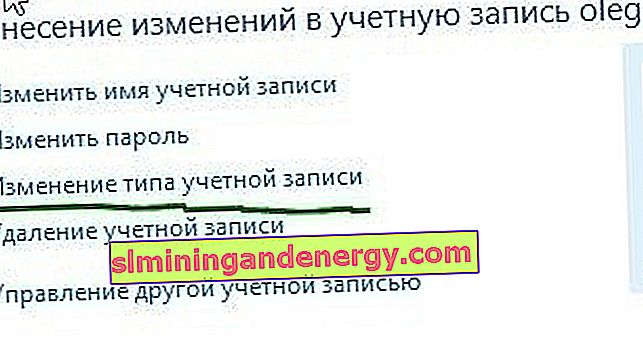
В новия прозорец изберете Administrator и щракнете върху Change Account Type, за да приложите промените. След това излезте от стария акаунт и преминете към новия и проверете дали параметрите работят. Следващата стъпка е да прехвърлите файлове от един акаунт в друг.

Отидете до системния твърд диск, където е инсталиран Windows, щракнете върху „Преглед“ в раздела в горната част, след което поставете отметка в квадратчето „Скрити елементи“.

Придвижете се до старата папка на потребителския акаунт в Explorer (по подразбиране: C: / Потребители) и щракнете двукратно върху нея. Ще видите съобщение, щракнете върху продължи .

След това копирайте и поставете всички файлове от този стар акаунт в новия си, по подразбиране е (C: / Users / mywebpc) - новият се намира на (C: / Users / oleg). Ще се появи съобщение с въпрос дали искате да обедините папките от стария акаунт с новия. Щракнете върху Да.
