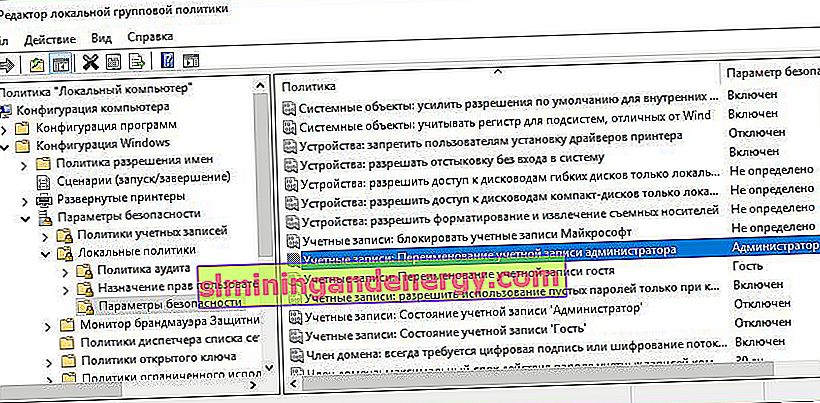Някои потребители искат да преименуват съществуващите си локални потребителски акаунти по различни причини, без да изтриват съществуващ или да създават нов. За някои хора името на екрана за вход създава проблем с поверителността, ако компютърът се използва на обществено място. За съжаление, Windows не ви позволява да зададете потребителско име или псевдоним, като съхранявате истинското си име във вашия акаунт в Microsoft, но ще предприемем решение. Акаунтът в Microsoft не е локален потребителски акаунт, Windows 10 ще продължи да показва действителното ви име на акаунт в Microsoft на екрана за вход и в други области на операционната система, дори след като преименувате акаунта на Computer Management. Нека разгледаме всичко в едно ръководство как да смените потребителското име,променете името на администратора, премахнете имейл адреса от екрана за вход и променете името на компютъра в Windows 10.
Как да промените потребителското си име в Windows 10
Сега нека определим какво използвате. Това може да бъде акаунт в Microsoft или обикновен локален акаунт. Нека разгледаме две възможности.
1. Използване на акаунт в Microsoft
Единственият начин да промените името, което виждате на екрана за вход, ако използвате акаунт в Microsoft, е да промените името на самия акаунт.
- Отидете в Настройки > Акаунти > Вашата информация > и отдясно изберете Управление на акаунт в Microsoft .
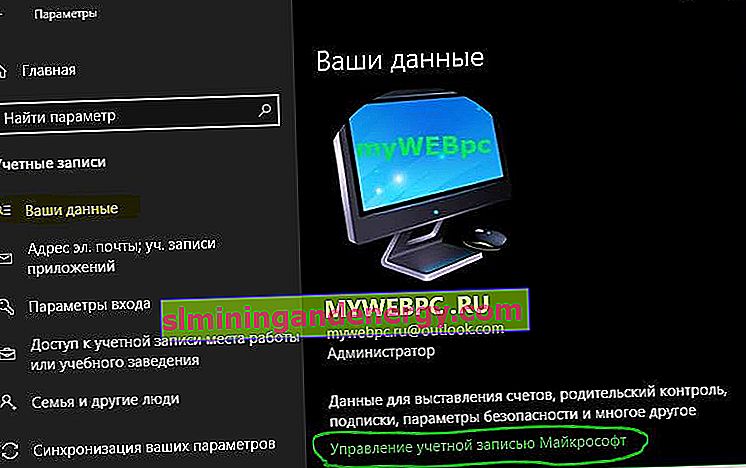
- След това ще бъдете прехвърлени в браузър на уебсайта на Microsoft. Трябва да влезете автоматично там, ако използвате браузъра Edge по подразбиране. Ако не, влезте в акаунта си. Има един нюанс, напишете правилно името си за вход - [email protected] .
- След като влезете, кликнете върху Още действия в горната част под текущото си име и изберете Редактиране на профил .
- След това кликнете върху Промяна на името и напишете своето. Не забравяйте, че промяната на името ви засяга вашия профил във всички услуги на Microsoft.

Премахнете имейл адреса си от екрана за вход
Ако използвате акаунт в Microsoft и искате да скриете или скриете имейл адреса си от екрана за вход, ето един бърз поглед как да го направите.
- Отидете в Настройки > Акаунти > Опции за влизане > и деактивирайте плъзгача „ Показване на информация за акаунта на екрана за вход “ в колоната за поверителност.
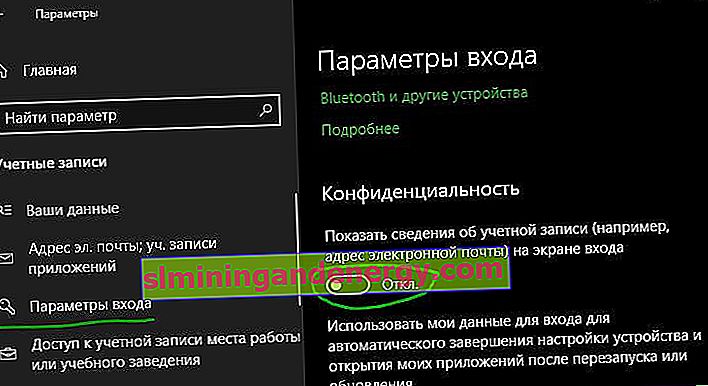
2. Използване на локален акаунт
Ако имате локален акаунт, процесът е много по-лесен и бърз.
- Щракнете върху старт и въведете Контролен панел в търсенето и го отворете, след това кликнете върху Потребителски акаунти и изберете Промяна на името на вашия акаунт .
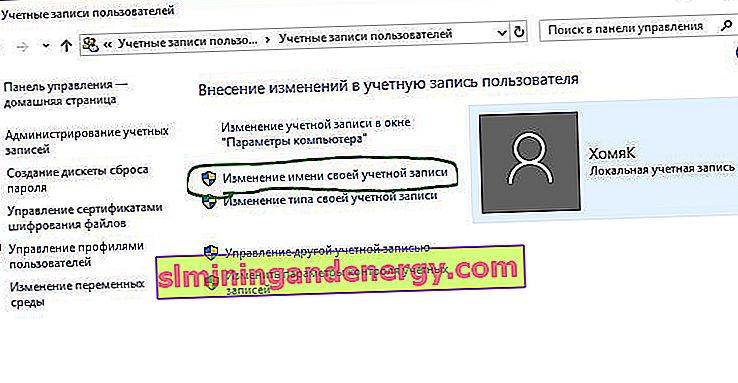
Как да промените името на компютъра в Windows 10
Нов компютър с предварително заредена операционна система се предлага с име по подразбиране, което се състои от вашата компилация и модела на вашия компютър. Потребителите често сменят името на компютъра си на нещо приятно или интересно. Съгласете се, че името на компютъра myWEBpc ще бъде много по-хубаво от DESKTOP-28L5FKH .
- Отворете Настройки > Система > Всичко за системата > вдясно, превъртете надолу и кликнете върху Преименуване на този компютър.
- Ако имате Windows 7, натиснете Win + R и въведете Sysdm.cpl . След това щракнете върху Промяна .
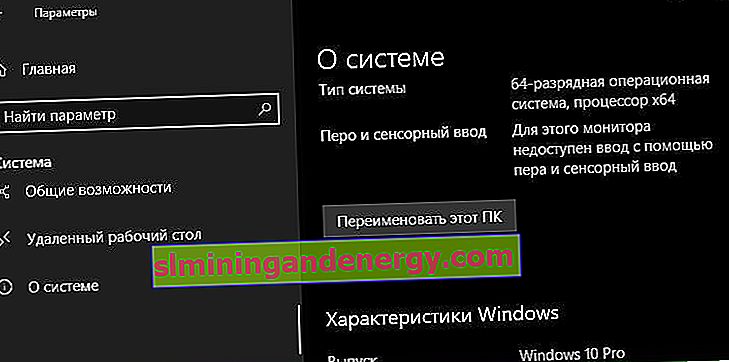
Как да променя името на администратора в Windows 10
Windows 10 включва вграден администраторски акаунт, който често се препраща от компютърни хакери и злонамерен софтуер със злонамерено намерение. Следователно може да е добра идея да преименувате администратора на вашата система Windows. Също така ще бъде полезно за системните администратори, когато в компанията има няколко такива и работят на смени и поредици, т.е. има enikeyschik, стажант, който трябва да получи администраторски права, но в същото време да ограничи малко.
- Натиснете Win + R и напишете gpedit.msc
- След това отидете на Computer Configuration> Windows Configuration> Local Policies> Security Settings> и вдясно намерете елемента Accounts: Преименувайте акаунта на администратор . Кликнете върху него два пъти и преименувайте името в новия прозорец, който се появява.