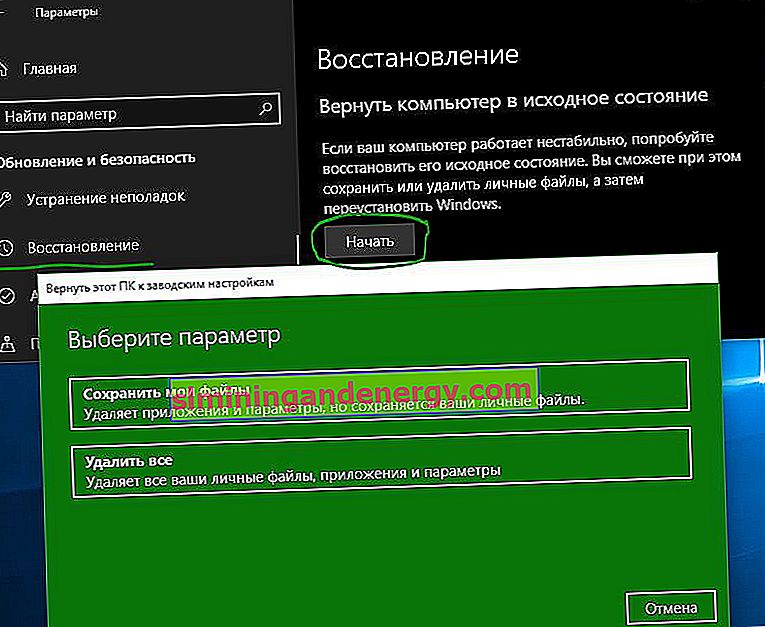Получавате ли съобщение за грешка „ грешка при стартиране на приложението “ с код 0xc0000005 ? Този проблем обикновено възниква, когато се опитате да отворите някакъв софтуер на вашия компютър с Windows 10 или Windows 7. Въпреки че грешката е свързана най-вече с интернет браузърите, всяка програма, съществуваща във вашия Windows, може да спре да работи поради този код за спиране. Тъй като няма конкретна причина за 0xc0000005, ще ви трябват няколко решения, за да коригирате тази грешка. Антивируси на трети страни, повреден регистър и лоши хардуерни драйвери често причиняват тази грешка.
Как да коригирам грешка 0xc0000005 при стартиране на приложението
Винаги, когато имате някаква грешка във вашата система Windows, най-добрият вариант е да възстановите системата от последната точка за запис. Ако някой не знае, има пълно ръководство за точка за възстановяване. Трябва да разберете, че ако точката за възстановяване е създадена на 23-ти, а текущото време е 25-то, тогава всичко, което сте инсталирали на компютъра, в интервала от 23 до 25, ще бъде изтрито.
1. Деактивирайте антивирусната програма на трети страни
Антивирусният софтуер на трети страни може да попречи на изпълнимите файлове, налични на компютъра, като попречи на приложението да стартира. Следователно трябва да деактивирате антивирусната си програма и да проверите дали грешката е изчезнала. Ако това не работи, трябва напълно да премахнете антивирусната програма от вашата система. Статията по-долу ще ви помогне с това.
- Как да премахнете антивирусите напълно от компютъра си.
2. Включете защитната стена на Windows Defender
Microsoft направи значителни подобрения в своя антивирус на Windows Defender и включва много функции. Струва си да се отбележи, че вграденият антивирус бързо набира популярност в защитата и производителността при независими тестове. Нека проверим вградената защитна стена. Ако използвате антивирус на трета страна, премахнете го временно.
- Отидете на Контролен панел > Система и защита > Защитна стена на Windows Defender > в лявата част на колоната щракнете върху Включване или изключване на защитната стена на Windows .
- Други опции за частна и обществена мрежа трябва да бъдат активирани.
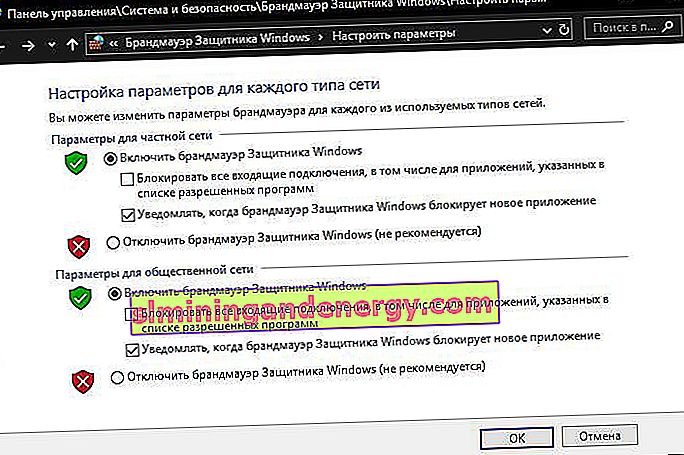
3. Сканирайте цялата система за вирус
Вирусът е най-досадното нещо, което вреди на компютъра ви и създаването на грешки при стартиране като 0xc0000005 е един от тях. В тази ситуация трябва да сканирате цялата си система, за да идентифицирате и унищожите зловреден софтуер.
- Бих препоръчал отличния антивирусен облачен скенер Zemana. При стартиране направете пълно сканиране на твърдия диск или направете вградената антивирусна процедура, както е описано по-долу.
- Отворете вградения Windows Defender и отидете на Virus & Threat Protection > Scan Options > и първо изберете Windows Defender Offline Scan и след рестартиране стартирайте Full Scan .
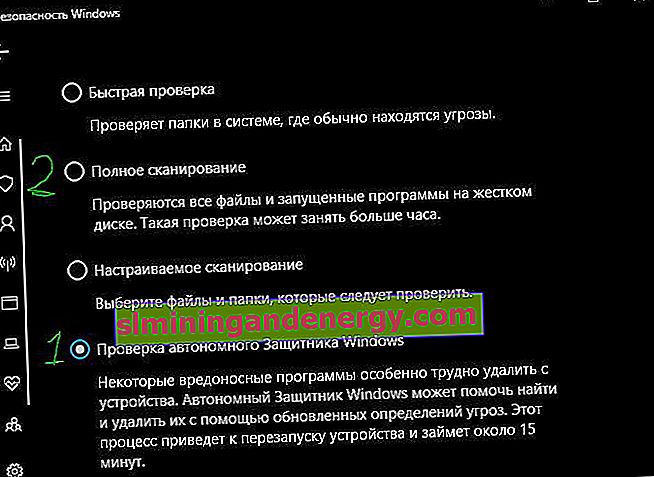
4. Поправете дефектни драйвери
Остарелите или повредени драйвери също могат да доведат до грешка 0xc0000005 при стартиране на приложения. Драйверите са програми, които помагат на компютъра ви да работи правилно със свързано оборудване. Ако те са остарели, тогава могат да възникнат определени грешки.
- Натиснете Win + R и въведете devmgmt.msc.

- Ако видите удивителен знак в списъка с устройства, актуализирайте ги. Също така препоръчвам да отворите Windows Update и да проверите за актуализации. След процедурата рестартирайте компютъра.
- Актуализирайте драйвера на твърдия диск, дори ако върху него няма удивителен знак.

5. Възстановяване на данни за конфигурация на зареждане (BCD)
Най-честата причина за грешка 0xc0000005 при стартиране на приложения в Windows е повредена BCD.
- Отворете командния ред като администратор и въведете командата
bcdedit.
Забележка: Ако местоположението на вашия компютър за зареждане показва " xOsload.exe" вместо Winload.exe, трябва да премахнете някои ненужни файлове от вашия компютър и след това да възстановите данните за конфигурацията на зареждане, което ще направим по-долу.
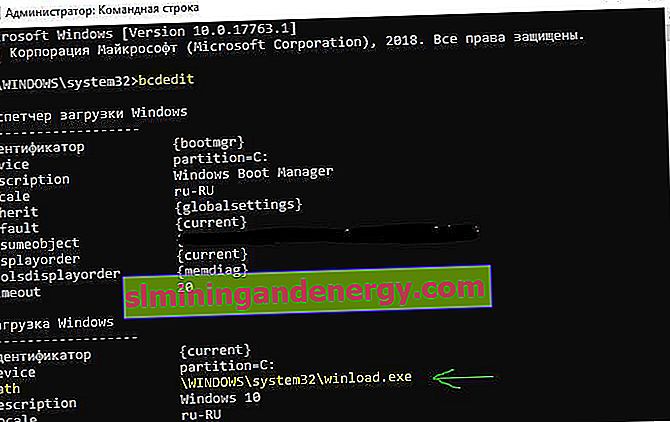
Въведете следните команди по-долу, като натискате Enter след всяка от тях. Ако получите грешка, не се притеснявайте, попитайте командите допълнително.
Del D:\Windows\System32\xOsload.exe
Del D:\Windows\System32\xNtKrnl.exe
Del D:\Windows\System32\Drivers\oem-drv64.sys
attrib c:\boot\bcd -h -r -s
ren c:\boot\bcd bcd.old
bootrec /rebuildbcd
6. Изчистване на регистъра
Редакторът на системния регистър е централната база данни на Windows, която играе жизненоважна роля на вашия компютър. Всяко незначително или неправилно въвеждане може да доведе до „Грешка 0xc0000005 при стартиране на приложение в Windows 10“. Същото се случва, ако някой ключ на системния регистър е повреден или липсват системни файлове. В този случай опитайте да използвате софтуера Reg Organizer или CCleaner, тъй като ръчният процес е твърде сложен.
7. Проверка и възстановяване на системни файлове
Повредените системни файлове могат да дадат грешка 0xc0000005. Ето защо ще използваме вградените SFC инструменти, за да сканираме повредени системни файлове и да ги поправяме автоматично.
- Изпълнете командния ред като администратор и въведете командата
sfc /scannow. - Изчакайте до края на процеса и рестартирайте компютъра си.

8. Проверете и диагностицирайте RAM
Първото нещо, което трябва да направите, е да проверите физически RAM лентите, които са във вашия бук или компютър. Опитайте се да ги извадите спретнато и да ги залепите обратно, издухвайки прах от тях. Ако се появи грешка, проверете програмно RAM. За това:
- Въведете думата „Търсене“ (за стартиране) mdsched.exe и стартирайте инструмента, за да проверите RAM паметта си за грешки.
- След стартиране следвайте инструкциите на екрана. След това компютърът ще се рестартира и ще започне да сканира RAM за грешки и ако ги открие, ще се опита да ги поправи автоматично.
Има пълно ръководство за това как да проверите RAM паметта си за грешки.

9. Деактивирайте DEP за предотвратяване на изпълнението на данни
DEP - Предотвратяването на изпълнението на данни може да доведе до блокиране на процеса от стартиране на програма или игра. Трябва да го деактивирате и да проверите дали грешката 0xc0000005 е поправена. Отворете командния ред като администратор и въведете командата
bcdedit.exe /set {current} nx AlwaysOff- Това ще деактивира DEP. Проверете дали проблемът е отстранен, ако не, включете го отново.bcdedit.exe /set {current} nx AlwaysOn- Това отново включва DEP.
10. Прекопаване на регистъра
Натиснете клавишната комбинация Win + R и въведете regedit, за да отворите редактора на системния регистър. В редактора продължете по пътя:
HKEY_LOCAL_MACHINE\SOFTWARE\Microsoft\Windows NT\CurrentVersion\Windows\
- От дясната страна намерете името LoadAppInit_DLLs , щракнете двукратно върху него и въведете числото 1 в полето "Стойност" - активиране.
- Рестартирайте компютъра си, за да влязат в сила промените.
Ако трябва да го изключите, задайте стойността на 0.
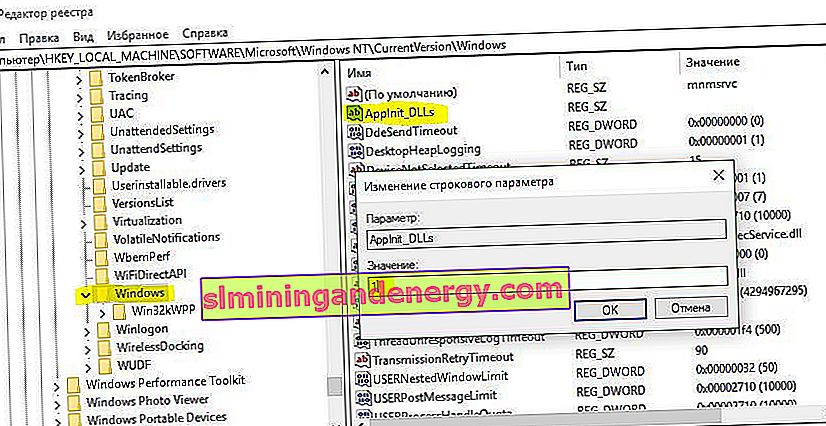
11. Върнете компютъра в първоначалното му състояние
Ако безнадеждността вече е пълна, тогава чудесно решение ще бъде да възстановите компютъра си по подразбиране, да запазите или изтриете файлове. Можете да направите това като отидете в Settings > Актуализация & Security > Recovery > Reset PC и щракнете върху Get Започната бутона . Надяваме се, че това ще поправи грешка 0xc0000005 при стартиране на приложения и игри в Windows 10 или Windows 7.