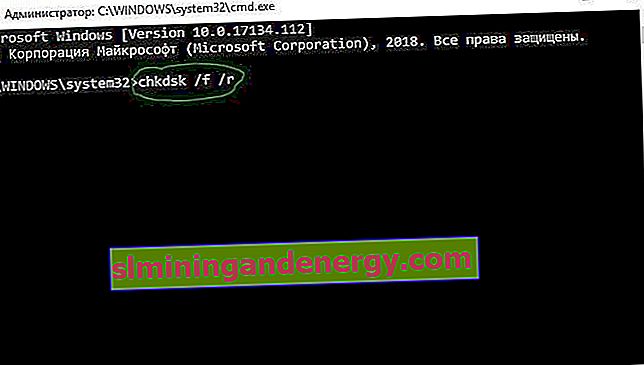Изправени ли сте пред грешка System Thread Exception Not Handled Windows 10 и не знаете какво да правите и как да го поправите? Потребителите се оплакват, че този конкретен син екран на смърт често се появява по време на стартиране на компютъра. Понякога се случва и по време на работа. Досадната точка за тази грешка е безкрайното рестартиране на цикъла. Обикновено тази грешка възниква поради дефектен драйвер на устройство, остарял BIOS или твърд диск, свързан към вашия компютър. Когато в Windows 10 се появи син екран (BSOD), системата ви обикновено се рестартира неочаквано. Ако за първи път тази грешка се регистрира на вашия проблемен компютър, опитайте следните решения, за да коригирате грешка System Thread Exception Not Handled в Windows 10. Ако не можете да стартирате Windows,рестартирайте компютъра си в режим на безопасен режим.
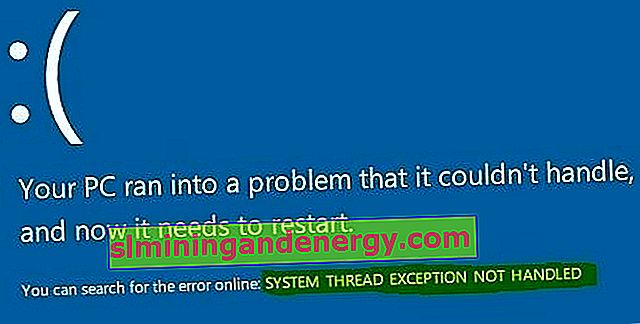
Как да коригирам грешка при изключение на системната нишка в Windows 10
Нека да разгледаме какво да правим и как да коригираме грешката на System Thread Not Handled в Windows 10.
1. Актуализиране на проблемния драйвер
Проблемните драйвери, като Kernel-Mode the Graphics на Intel , могат да причинят различни проблеми. В повечето случаи файлът igdkmd64.sys е свързан с драйвера на Intel Graphics Kernel Mode, който контролира мощността на операционната система Windows. Ако този драйвер е дефектен или остарял, компютърът в крайна сметка ще срещне изключение на системната нишка. Следователно е необходимо да се разбере кой драйвер е повреден.
Важно: Ако имате ИЗКЛЮЧЕНИЕ НА НИЩАТА НА СИСТЕМАТА, НЕ РАБОТЕНО или грешка при грешка на видео TDR на син екран със специфичен код, като файлове като atikmpag.sys, nvlddmkm.sys и igdkmd64.sys , тогава препоръчвам да се обърнете към това ръководство.
Стъпка 1 . Натиснете клавиша Windows + комбинация от клавиши X, за да стартирате менюто с потребителски предпочитания. Изберете " Диспечер на устройства " от списъка .
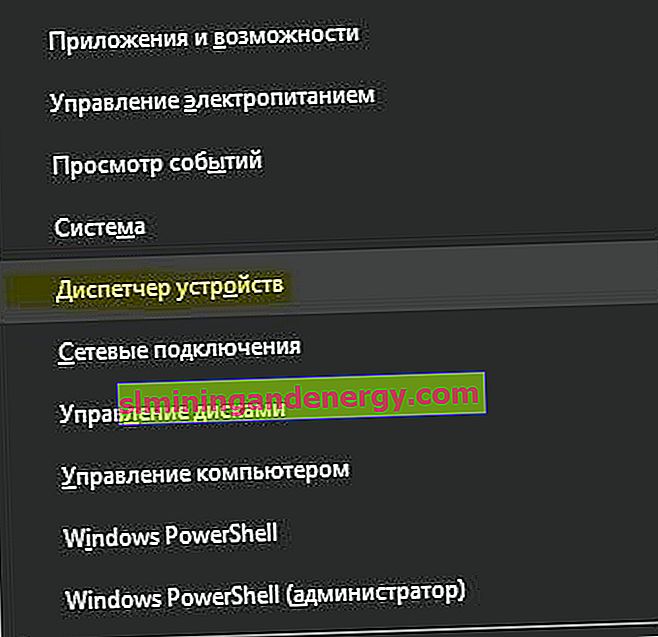
Стъпка 2 . Тук разширете всяка категория и намерете устройството, което показва жълт удивителен знак. Щракнете с десния бутон върху устройството и изберете опцията " Актуализиране на драйвера" . Следвайте инструкциите на екрана на съветника и завършете процедурата за актуализация. След актуализиране на драйвера проверете дали проблемът е отстранен. Ако ви е трудно да актуализирате конкретен драйвер, можете да отидете на Windows Update и да проверите за актуализации.

2. Проверете за актуализация на BIOS
Ако актуализирането на драйвера не реши проблема, опитайте да актуализирате BIOS. Възможни причини за горната грешка могат да бъдат и различни проблеми като несъвместимост на BIOS, конфликт на паметта и т. Н. Следователно трябва да актуализирате BIOS на вашия компютър с Windows 10. За целта посетете уебсайта на производителя на дънната платка и проверете дали съществува най-новата актуализация. ... Преди да посетите уебсайта, трябва да знаете името на продукта на дънната платка.
Забележка. Понякога може да се почувствате малко трудно да актуализирате BIOS сами. Поради това е полезно да посетите уебсайта на производителя, тъй като BIOS е във формат .zip или .exe. Компанията предоставя всички необходими инструкции за инсталиране на официалния си уебсайт. Просто посетете уебсайта им, изтеглете актуализацията "BIOS" и следвайте инструкциите. По-долу ще оставя полезни връзки, тъй като вече направих това, и те може да са ви полезни.
- Как да актуализирам BIOS.
- Как да разберете версията на BIOS, UEFI и дънната платка.
3. Извършете SFC и CHKDSK сканиране
SFC : Извършете сканиране и поправете целостта на системните файлове в Windows. Въведете cmd в менюто за търсене и щракнете с десния бутон върху него. След това изберете стартиране като администратор.

В черния прозорец въведете или копирайте командата sfc /scannowи натиснете Enter, за да започнете сканиране. Сканирането може да отнеме известно време, след като приключи, ще видите резултата, след което рестартирайте компютъра си.

CHKDSK : Нека сега проверим твърдия диск и да възстановим лошите сектори. Изпълнете командния ред обратно като администратор и въведете командата chkdsk /f /r. Ако бъдете подканени да натиснете Y, след това натиснете и следвайте инструкциите на екрана. Рестартирайте компютъра си в края на процеса.
Пълно ръководство за това как да възстановите и отстраните грешки на твърдия диск.