Има много начини, по които можете да създадете папка с парола. Повечето от тях изискват използването на някаква програма, но ние имаме изчистен метод за поставяне на парола върху файл без програми на трети страни. Програмата може да бъде неволно изтрита, което води до загуба на данни. Нашият метод ще може да върне всичко обратно, дори ако сте забравили паролата за файла и не можете да намерите данните си. Можете да гледате видеото.
Съветвам ви да разгледате други начини:
- EFS: Как да поставите парола в папка и файлове
- Bitlocker: Как да поставите парола на USB флаш устройство и устройства в Windows 10
Създайте папка с пароли на Windows 10 без програми
Преди да създадете папка с парола, създайте обикновена папка навсякъде. Той ще съдържа друга папка със защитена парола и вашите лични данни, които искате да защитите. Измислете произволно име, в този случай няма значение.
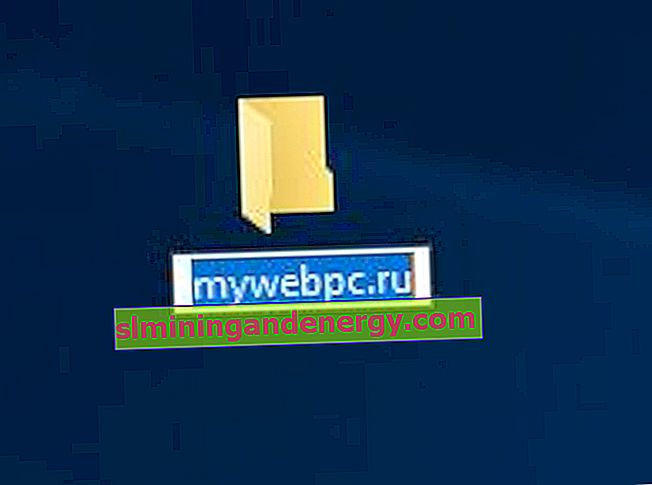
Създайте нов текстов документ в тази папка, като щракнете с десния бутон върху празно място в създадената папка. Изберете New> Word Document.

Отворете създадения нов текстов документ. Копирайте и поставете следния код в този документ:
cls @ECHO OFF заглавие Папка Частно, ако СЪЩЕСТВУВА "HTG Locker", отидете на UNLOCK, ако НЕ СЪЩЕСТВУВА Частно goto MDLOCKER: ПОТВЪРЖДЕТЕ ехо Сигурни ли сте, че искате да заключите папката (Y / N) set / p "cho =>" if% cho% == Y отидете LOCK, ако% cho% == y отидете LOCK, ако% cho% == n отидете END, ако% cho% == N отидете END Ехо Невалиден избор. goto ПОТВЪРЖДЕНИЕ: ЗАКЛЮЧВАНЕ ren Частен "HTG Locker" attrib + h + s "HTG Locker" ехо Папка заключена goto End: UNLOCK echo Въведете парола за отключване на папка set / p "pass =>" ако НЕ% pass% == mywebpc.ru goto FAIL attrib -h -s "HTG Locker" ren "HTG Locker" Частно ехо Папка отключена успешно goto End: FAIL echo Невалидна парола goto end: MDLOCKER md Частно ехо Частно създадено успешно goto Край: Край
Променете реда, ако НЕ% предаде% mywebpc.ru на вашата парола, която искате да зададете, където стойността на mywebpc.ru е паролата. След това трябва да запазите файла като партиден файл. От менюто File изберете Save As.

В прозореца Save As изберете "All Files" и "Save As" от падащия списък. Името на файла е "locker.bat" и след това щракнете върху бутона "Запазване".
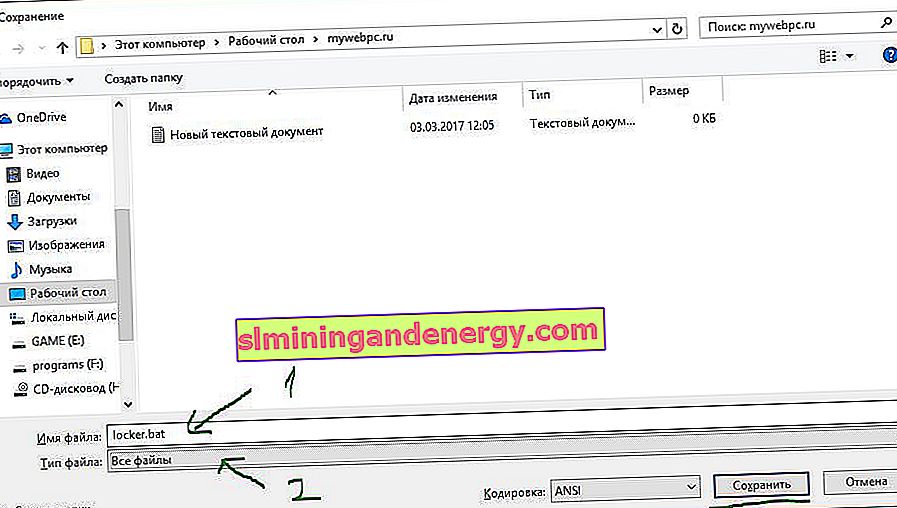
След като файлът бъде запазен като партиден файл, изтрийте оригиналния текстов файл.
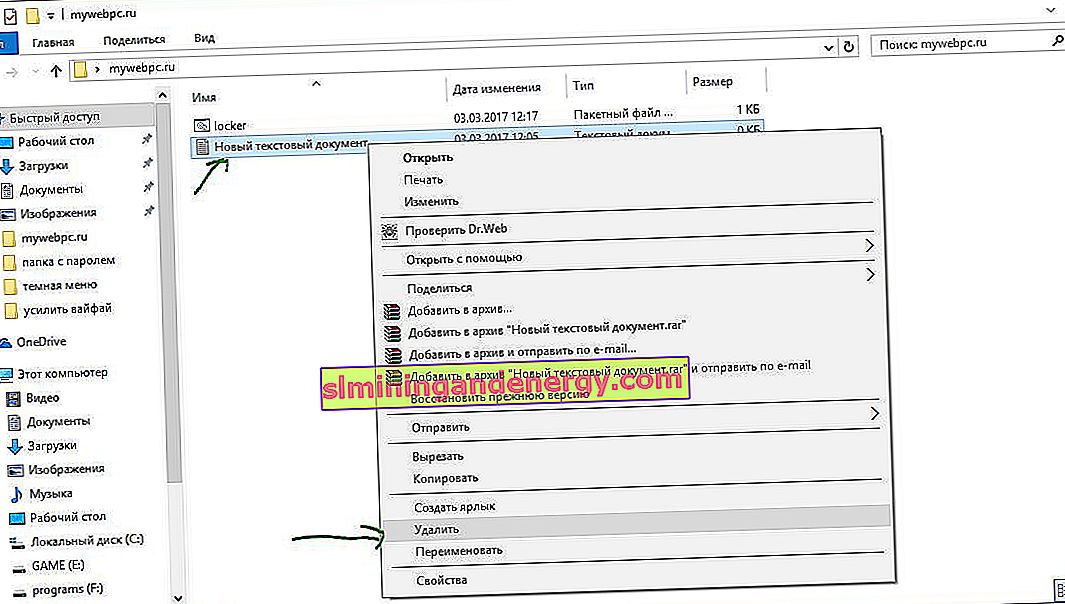
Стартирайте файла "шкафче", като щракнете двукратно върху него. Когато стартирате скрипта за първи път, той ще създаде папка, наречена "Частна", в същата папка като партидния файл. В тази „Частна“ папка ще съхранявате личните си данни за защита с парола. Добавете вашите файлове, за да бъдат защитени с парола, в папката "private".
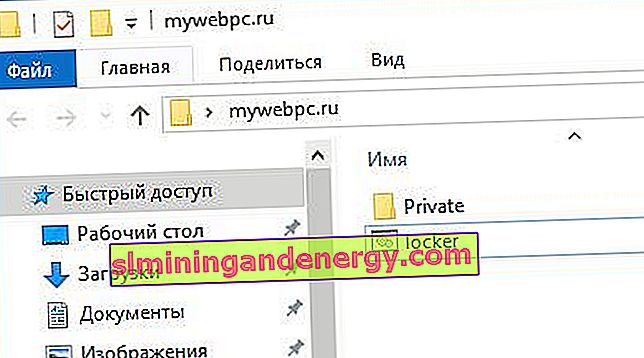
След като добавите личните си файлове в папката, стартирайте отново файла "locker.bat". Този път ще бъдете подканени да заключите данните си със защита с парола. Натиснете "Y", ако сте съгласни.
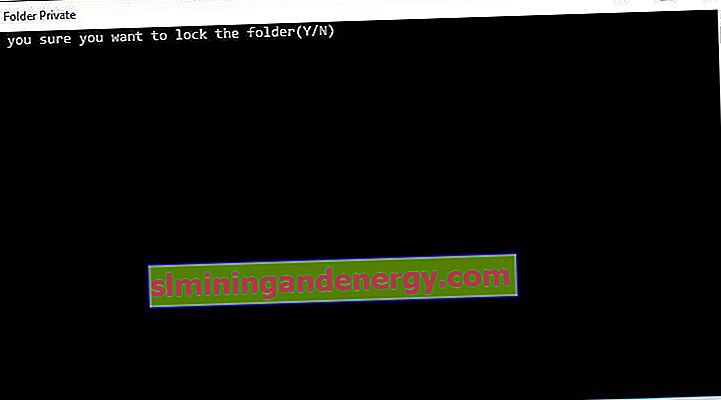
Забележете, че вашата лична папка, в която сте добавили личните си файлове, бързо изчезва. Ще остане само прилеп файла.

След като стартирате отново скрипта, ще бъдете подканени да въведете паролата, която сте променили в скрипта. В този случай моята парола е името на сайта. Ако е въведен неправилно, скриптът просто ще спре да работи и ще се затвори, ще трябва да стартирате отново.

Ако нещо се обърка и искате да си върнете вашите файлове, които са били скрити и защитени с парола, тогава ще помислим как да ги върнете по прости начини.
Как да видите отново защитени с парола скрити папки
Повечето хора не знаят как да конфигурират показването на скрити папки в Windows 10, тези, които знаят, ще го разберат бързо. Прочетете тук темата за това как да активирате показването на скрити папки на всички видове прозорци. Всичко, което трябва да направите, е да активирате „показване на скрити файлове“ и да премахнете отметката от „скриване на защитени системни файлове“.
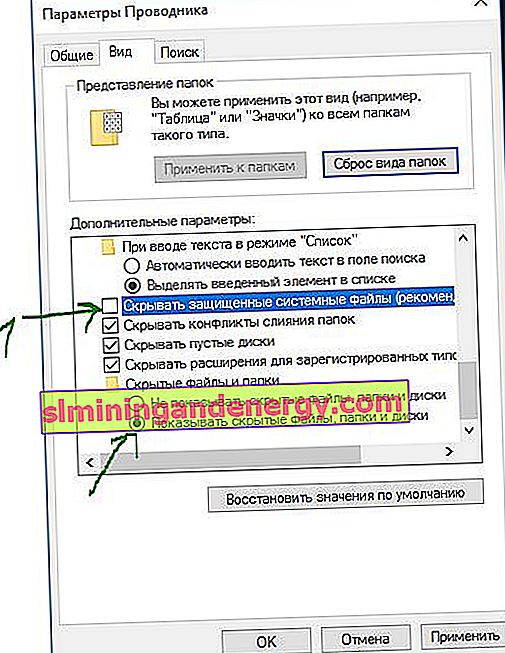
Ще излезе предупреждение, което плаши обикновените потребители. Натиснете "Да", не се страхувайте. След като намерите данните си, върнете настройките обратно.

Как да премахна паролата от папката на прилеп, ако сте забравили
Много прост начин, но не е безопасен за програмистите. Потребителите, които знаят с какво си имат работа, бързо ще разберат какво се случва и как да преглеждат скритите ви файлове. Например, никога не бих предположил да погледна ясно файла „шкафче“, той привлича малко внимание. Трябва целенасочено да знаете това, че на компютъра има такъв скрипт, с такъв прилеп файл, скрита папка и парола. Самата риза на тялото може да бъде скрита в атрибути и върху нея може да се създаде пряк път. Прекият път от своя страна също може да бъде скрит, като предварително му присвоите комбинация от клавиши.
Щракнете с десния бутон на мишката върху файла на прилеп, който ще бъде изпълнен, изберете „Промяна“ от падащото меню. В прозореца, който се отваря, потърсете реда „if NOT% pass% == mywebpc.ru goto FAIL“, където mywebpc.ru е паролата.

С този метод можете да създадете папка с парола без програми, като по този начин защитите вашите файлове. Оказа се, че никъде не е по-лесно да запазите папка в Windows 10 без програми на трети страни. Ако програмата може да бъде деинсталирана случайно и всички данни под нейната парола вече не могат да бъдат намерени, тогава методите, дадени в статията, са лесно възстановими.