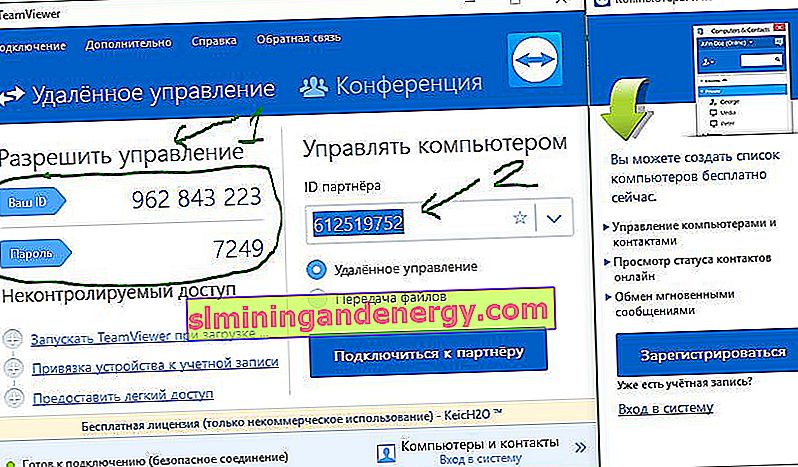Със сигурност мнозина са попадали на ситуация, когато родителите трябва да поправят компютър. А причините за поправянето са много забавни, например компютърът е задръстен от стартови програми. И е много неудобно да бягате при баба всеки ден по такива дреболии, за да премахнете дреболиите на компютъра си. Добре е близките и приятелите ви да са наблизо, но какво ще стане, ако бъдете попитани от човек, който е извън обсега ви? И тук ще анализираме как да свържем отдалечен работен плот в Windows 10 и Windows 7 чрез Интернет, по наш собствен начин и чрез програмата Team Viewer, така че да има по-малко безполезно тичане наоколо.
Връзка с отдалечен работен плот на Windows 10
С юбилейната актуализация Microsoft добави в Windows 10 вградена функция за свързване с друг отдалечен компютър към работния плот. Можете да се свържете чрез интернет с друг компютър без програми на трети страни. Можете да го отворите с помощта на функцията за търсене за бърза помощ в стартовото меню.
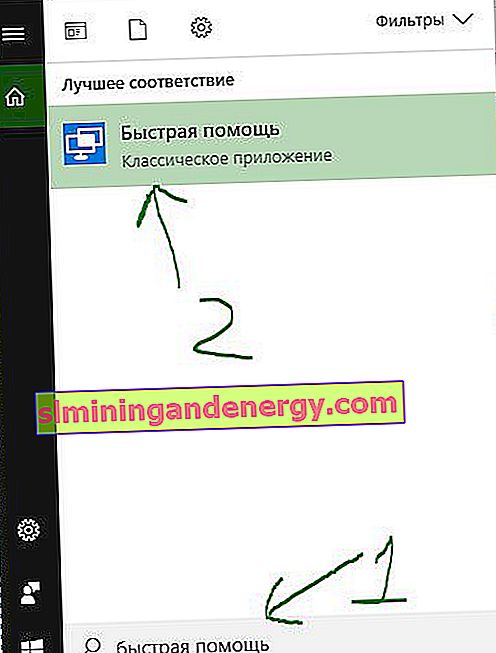
Ако искате да предоставите помощ на друг човек чрез отдалечена връзка, трябва да щракнете върху Предоставяне на помощ и да прехвърлите кода, който се показва на друг. Другият човек трябва да щракне Получаване на помощ и да въведе получения код от първото лице.

Как да се свържете с друг компютър през локална мрежа
В самата операционна система от Microsoft има функция, наречена Протокол за отдалечен работен плот (RDP), или отдалечен работен плот , която е създадена точно за да предложи на потребителите възможността да се свързват с друг компютър от техния компютър и да имат достъп до програмите и функциите на системата. Тук ще свържем и конфигурираме тази функция.
Забележка: Искам да поясня, че стандартният начин в Windows за отдалечен достъп до работния плот е свързан само ако компютрите са в една и съща локална мрежа (през мрежа).
По-точно, има начин да свържете RDP през Интернет. За да направите това, трябва да препратите порта на рутера към IP адреса на вашия компютър, но тези танци с тамбура са безполезни. Оказва се, че настройките ще се нулират през цялото време в зависимост от статичния или динамичния ip-адрес и е много скъпо да се преконфигурира всеки път. Може би в Windows 10 някой ден ще добавят нормална функция за отдалечен работен плот, но засега имаме това, което имаме.
Как да въведете настройките за отдалечен достъп.
Метод 1.
- Щракнете върху Търсене до менюто "Старт" или в други версии на Windows стартирайте и търсете.
- 1. Напишете контролния панел.
- 2. Изберете от предлагания контролен панел.
- 3. Система и сигурност.
- 4. В отворения прозорец Система.
- 5. В следващия прозорец щракнете върху Конфигуриране на отдалечен достъп.
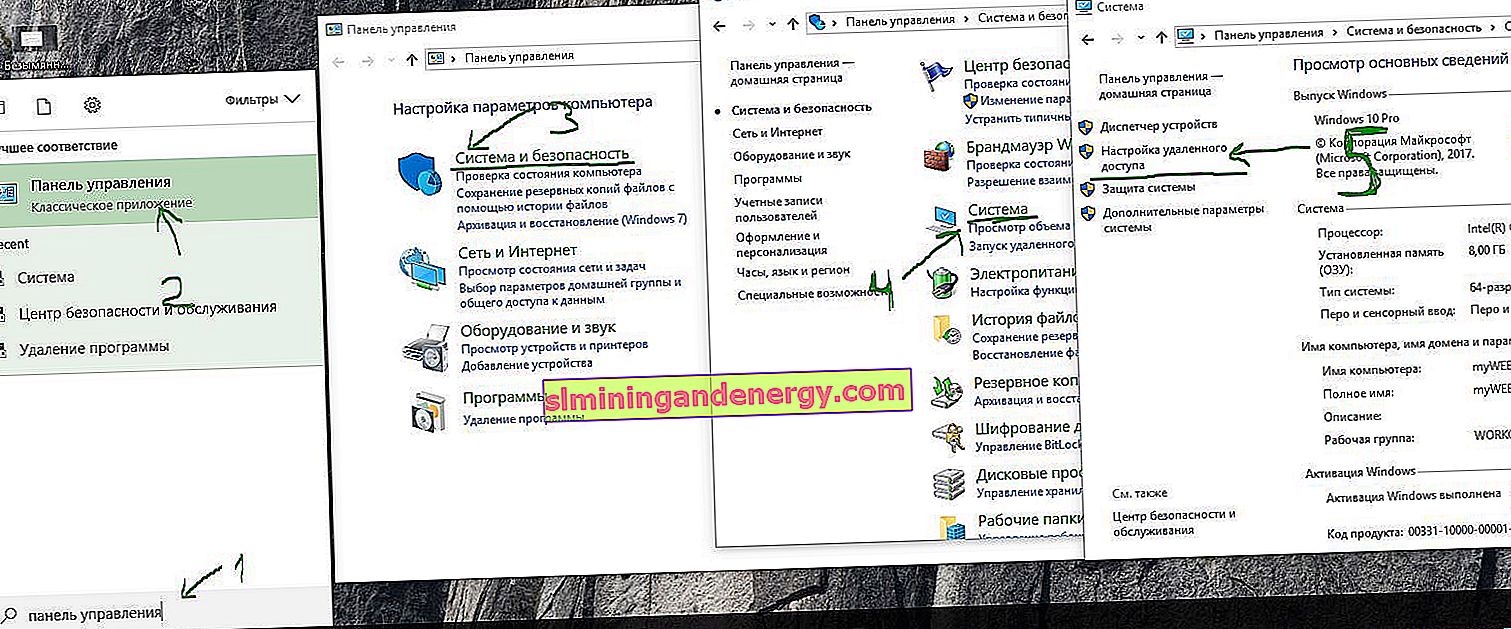
Метод 2.
- 1. Щракнете върху Старт и щракнете с десния бутон върху иконата Този компютър или в Explorer в бялото поле RMB и свойства.
- 2. Изберете Advanced и Properties от изскачащото меню .
- 3. В прозореца за конфигуриране на отдалечен достъп, който се отваря .
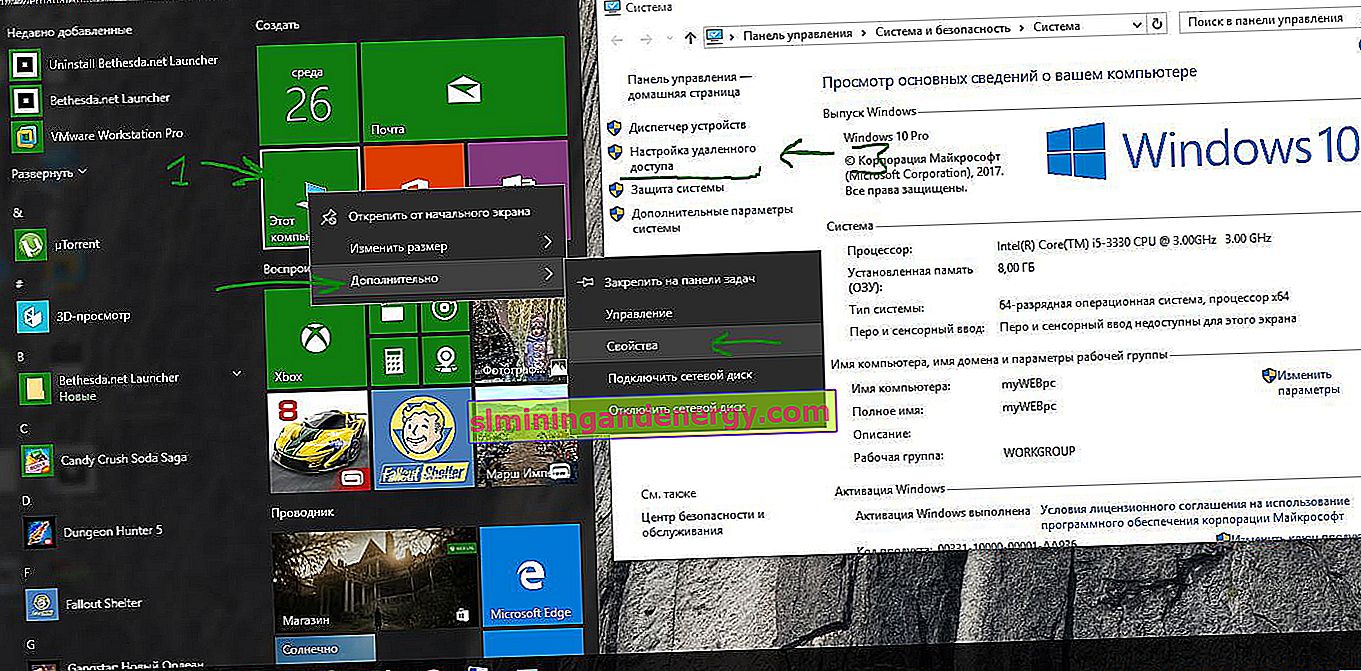
Отидете на раздела Отдалечен достъп> поставете отметка в квадратчето Разрешаване на връзки за отдалечена помощ към този компютър > изберете по-долу Разрешаване на отдалечени връзки към този компютър и поставете отметка в квадратчето, за да разрешите връзки само от компютри, работещи с отдалечен работен плот с удостоверяване на ниво мрежа . Също така, за допълнителна сигурност, можете да изберете потребителите, на които искаме да разрешим отдалечен достъп до компютъра и само те могат да направят това.
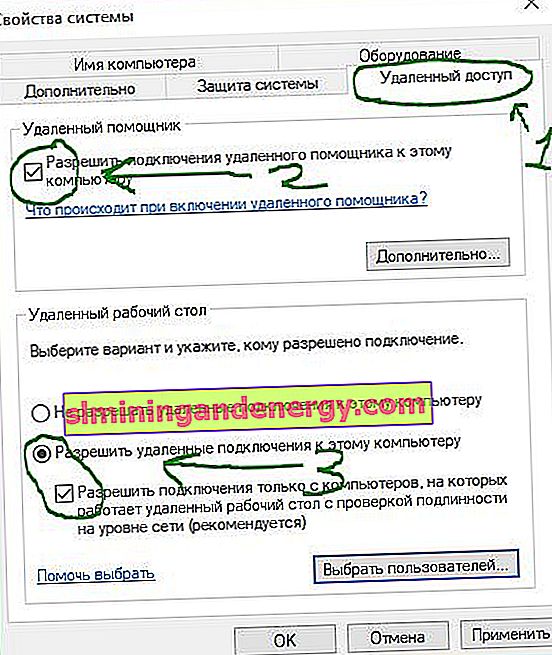
Стартираме самата помощна програма. Щракнете върху Търсене и напишете връзка ...
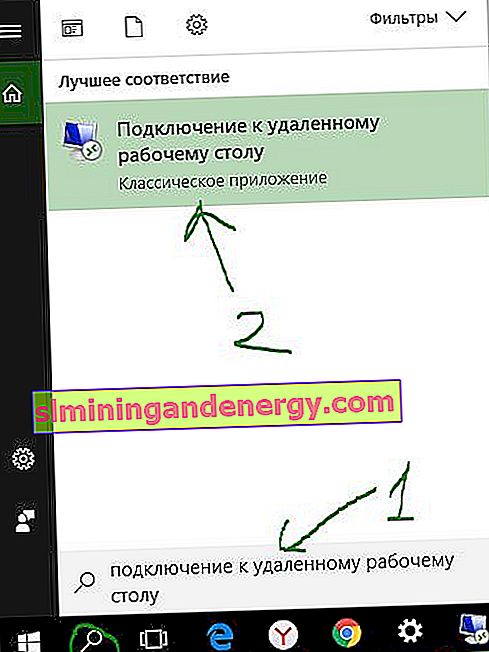
Сега трябва да знаете IP-адреса, името на компютъра, компютърната парола, към която искате да се свържете. Искам да отбележа, че ако няма да се свържете, трябва да създадете парола на отдалечения компютър. IP адресите, името на компютъра и много локална информация могат да бъдат сканирани с усъвършенстван ip скенер.
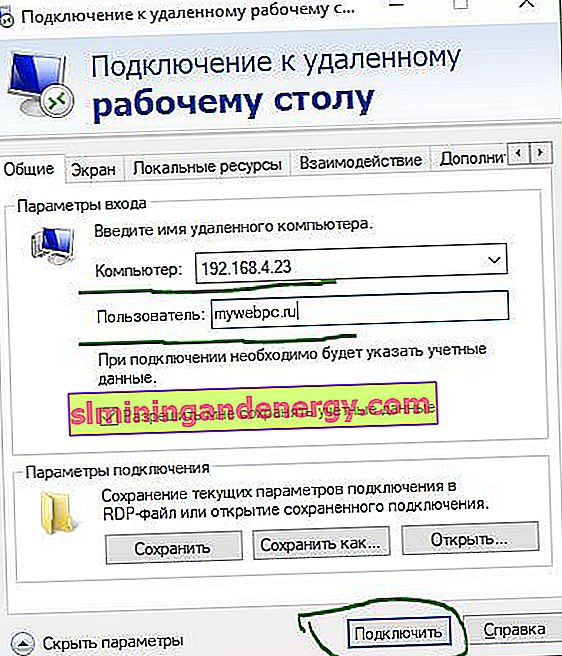
Свързване с друг компютър чрез интернет ( Team Viewer)
Нека да разгледаме как да конфигурирате и да се свържете с прозорците на отдалечен работен плот на друг компютър чрез популярната програма Team Viewer. Отидете на уебсайта, за да изтеглите самата програма. Инсталирайте Team Viewer на себе си и на отдалечения компютър. Изберете настройките как искате да използвате програмата.
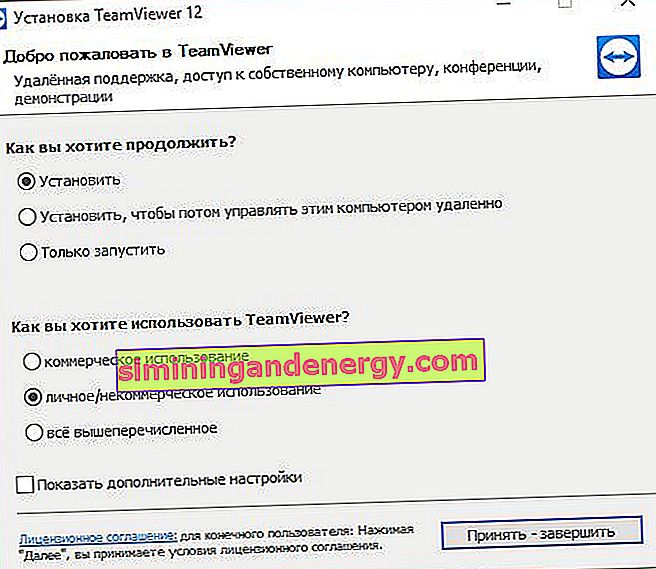
- 1. Това е вашата лична карта и парола. Може да е необходимо, ако трябва да отидете на вашия работен плот от друг компютър.
- 2. Идентификатор на партньор. Трябва да посочите данните на друг (отдалечен) компютър. Данните на отдалечения (втори) компютър ще бъдат записани на същото място, както в точка 1.
Щракнете върху бутона Свързване с партньор, след което ще се появи следният прозорец, където ще трябва да въведете паролата на отдалечения партньор.