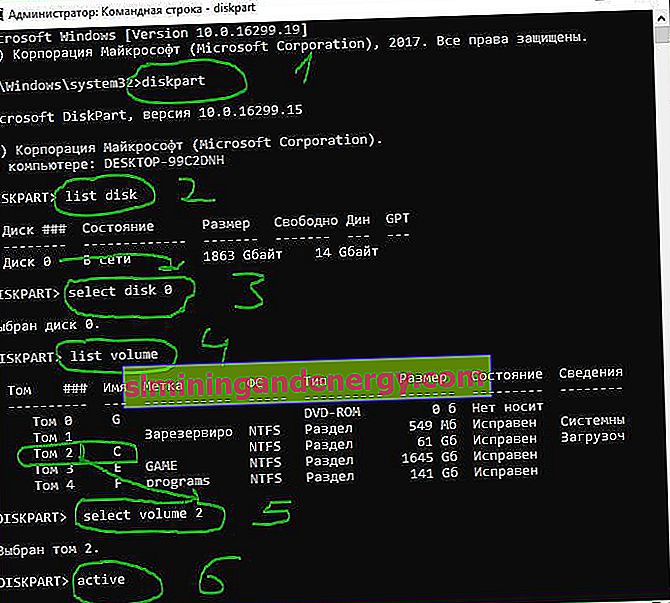Грешката за рестартиране и избор на правилно устройство за зареждане или вмъкване на носител за зареждане в избраното устройство за стартиране се появява в Windows 10/7, когато компютърът не може да разпознае устройства за зареждане. При тази грешка компютърът обикновено замръзва и клавиатурата спира да работи. След като рестартирате компютъра, получавате черен екран с това съобщение за грешка. Следователно SSD или HDD не реагира. Тази грешка възниква поради неправилен ред на зареждане или повреда на диска. Възможно е дори кабелът просто да се разкачи от SSD или HDD. Нека да разгледаме няколко начина за отстраняване на грешката „ Рестартирайте и изберете правилното устройство за зареждане или Вмъкнете носител за зареждане в избраното устройство за зареждане и натиснете клавиш “, което звучи като „Рестартирайте компютъра си и изберете подходящото устройство за зареждане или поставете стартиращия носител в избраното устройство за зареждане и натиснете ".
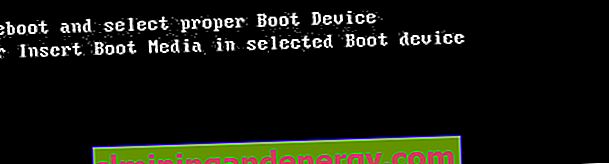
Какво трябва да направите първо:
- Свързаните флаш устройства, SD карти и други устройства често създават тази грешка. Премахнете всички USB устройства от компютъра и рестартирайте системата. В повечето случаи това решава проблема.
- Извадете батерията на дънната платка и задръжте бутона за изключване на корпуса, за да разредите кондензаторите. CMOS батерията съхранява малки грешки, които могат да причинят грешка „Рестартиране и избор на правилно устройство за зареждане“. Не забравяйте да коригирате часа и датата, ако се объркат.

1. Проверете реда на зареждане в BIOS
В повечето случаи тази грешка се появява, когато в BIOS или UEFI е зададено грешно зареждане от устройството. На първо място трябва да имате HDD или SSD, където е инсталирана самата система Windows. Изключете компютъра си и когато е включен, натиснете бутона F12, F2, ESC, F10 или Delete, за да влезете в BIOS. Бутоните варират в зависимост от производителя на дънната платка, но има списък с бутони, които да ви помогнат.
Когато въведете BIOS или UEFI, трябва да намерите реда Boot . По-нататък в списъка намерете приблизителния параметър „ Приоритет на стартовото устройство “ и изберете основния HDD или SSD диск, на който Windows е инсталиран на първо място . Когато първо изберете основното си устройство, натиснете F10, за да запазите настройките.

2. Разпознат ли е дискът за зареждане
Проблемът може да е в самото устройство и за това трябва да се уверите, че BIOS го разпознава. Влезте обратно в BIOS, както е описано по-горе, и в първия раздел трябва да имате информация за вашия хардуер. Трябва да намерите Primary IDE Master и срещу този ред ще бъде посочен моделът на диска.
Ако SSD или HDD не са изброени тук, това означава, че не е свързан. Проблемът може да е повреден проводник. В тази ситуация трябва да разглобите компютъра и да проверите самия сата проводник, за да видите дали той е изключен.
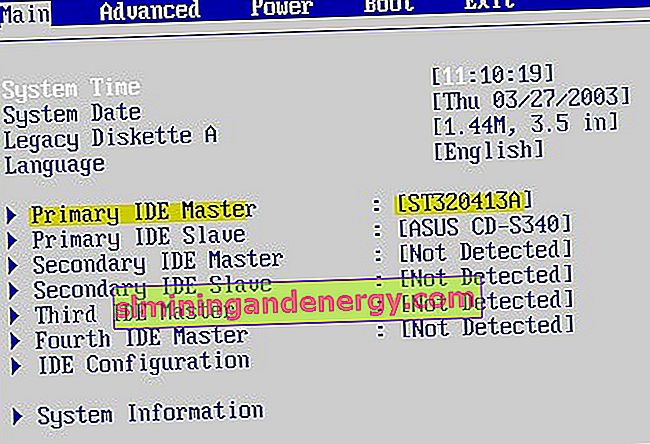
3. Деактивирайте Legacy Boot (само за UEFI)
Всеки компютър с Windows 8 или по-нова версия има UEFI с Legacy Boot, който зарежда BIOS от CMOS чип. Върнете се в BIOS. След това трябва да намерите реда UEFI / BIOS Boot Mode и да преминете към Legacy Boot, ако е активиран UEFI, и обратно, ако UEFI е активиран, след това към Legacy Boot. Натиснете F10, за да запазите промените. Ако това не помогне за разрешаването на грешката „ Рестартирайте и изберете правилно зареждащо устройство или Вмъкнете носител за зареждане в избраното зареждащо устройство “, след това върнете стойността, каквато е била.
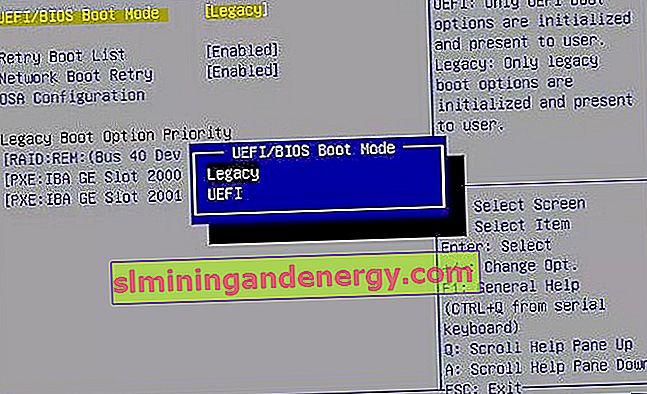
4. Направете диска активен
Нека използваме инструмента diskpart. Трябва да създадете инсталационен USB стик с Windows, за да стартирате от него и да стартирате cmd. След като стигнете до точката на инсталиране, щракнете върху " Възстановяване на системата " по-долу, за да отворите допълнителни опции за зареждане.

Отидете на Отстраняване на неизправности > Разширени опции > Команден ред .
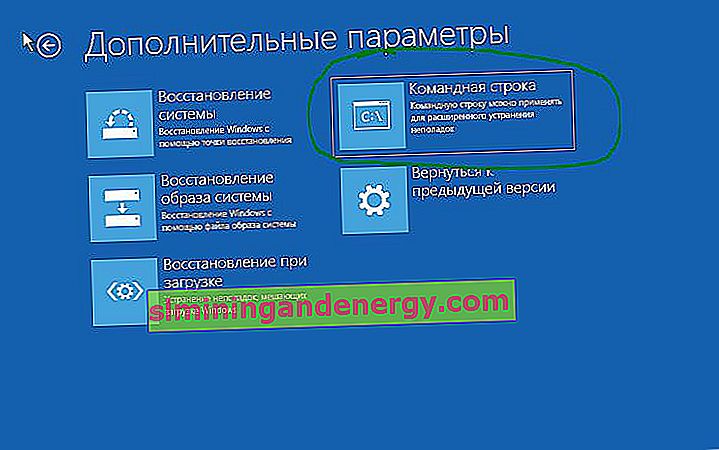
В командния ред изпълнете следните команди:
diskpart- Стартиране на инструмента.list disk- Показва картографирани устройства.select disk 0- Избор на диск. Изберете устройството, на което Windows.list volume- Показва дялове на избраните устройства.select volume 2- Изберете локален дял на диска за активиране. Изберете раздела, в който е инсталирана самата система за вдовици.active- Активирайте раздела.