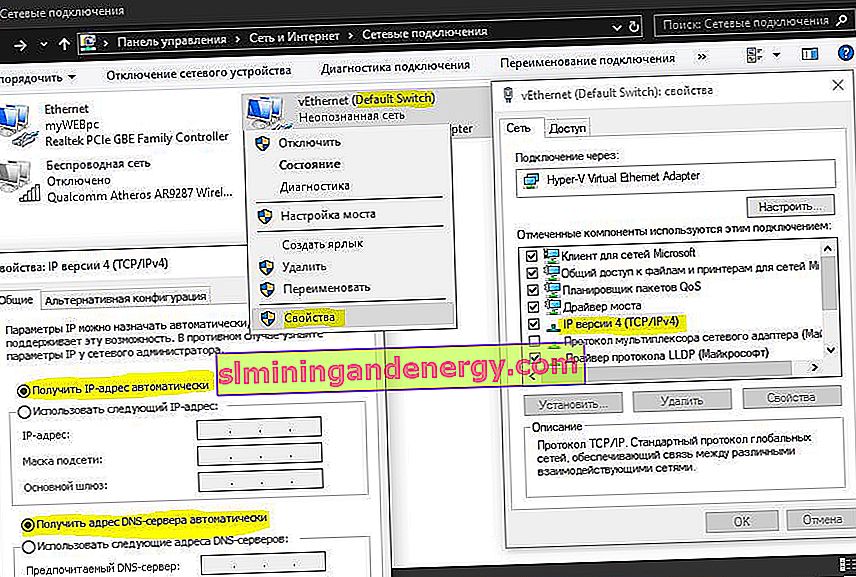Повечето от вас вероятно не са знаели, че Windows 10 има собствена вградена виртуална машина за виртуализация. Вече не е нужно да изтегляте програми на трети страни като VM VirtualBox и VMware Workstation, за да стартирате виртуална машина. С вградената виртуална машина Hyper-V в Windows 10 можете да инсталирате Linux, Ubuntu, Windows 10, Android OS и други операционни системи, за да се запознаете с тях или да ги тествате. Например използвам Hyper-V с инсталиран вътрешен Windows 10, за да визуализирам функции, които ще бъдат пуснати. Също така следвам инструкциите на сайта, използвайки виртуализация Hyper-V, за да не навредя на основната система. Нека да разгледаме как да активирате Hyper-V в Windows 10, да създадете виртуална машина и да я конфигурирате.
Какво трябва да знаете:
- Ще ви трябва Windows 10 Pro или Enterprise, тъй като Hyper-V не се предлага във версиите на домашната операционна система.
- Трябва да отидете в BIOS или UEFI и да активирате опцията за виртуализация. В моя случай влязох в BIOS и отидох на Advanced > CPU Configuration > Intel Virtualization Technology and Enabled .
- Препоръчвам да създадете отделно локално устройство, например F:, за съхранение на виртуални машини. Прочетете в дъното какво ми се случи, преди да продължите.
Можете да пропуснете стъпката за активиране на виртуализацията в BIOS, тя е активирана по подразбиране. Винаги можете да се върнете към тази стъпка, ако по-долу не работи.

Как да активирам виртуализацията Hyper-V на Windows 10
Трябва да активирате виртуализацията на самата система. Натиснете клавишната комбинация Win + R и въведете Appwiz.cpl. След това вляво изберете „ Активиране или деактивиране на компоненти “, намерете Hyper-V в списъка и поставете отметка в квадратчето. Щракнете върху "OK", за да активирате виртуалната машина. Изчакайте, докато инсталирането на предпоставките приключи и рестартирайте компютъра си.
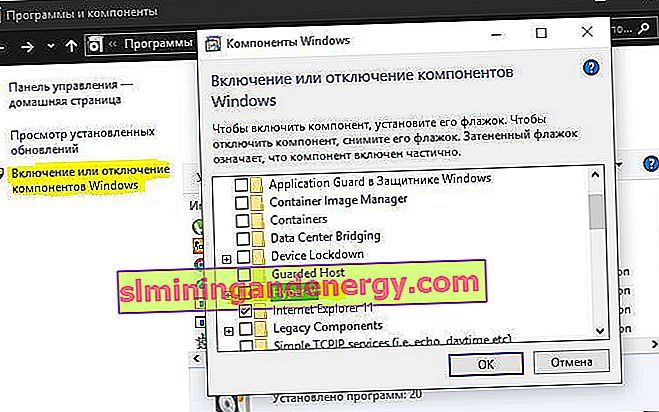
Конфигуриране и инсталиране на друга операционна система на Hyper-V
Стъпка 1 . След като активираме Hyper-V, той ще се появи във вашата система. За да отворите виртуална машина, просто потърсете „hyper-v“ и стартирайте.

Стъпка 2 . Така Hyper-V стартира. За да инсталирате различна операционна система, щракнете с десния бутон върху името на вашето устройство и " New "> " Virtual Machine ".
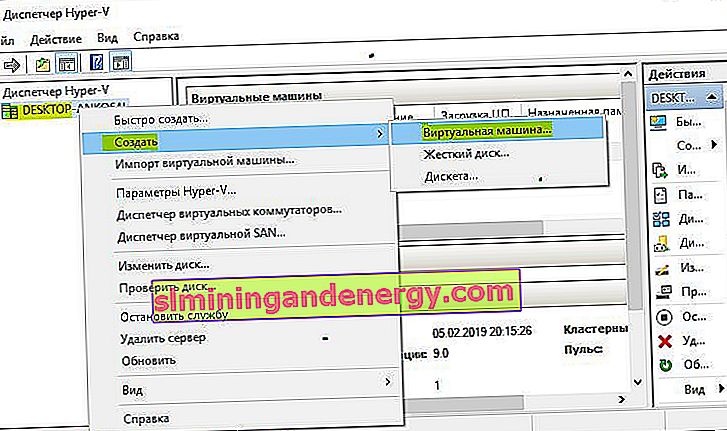
Стъпка 3 . Ще се появи съветникът за първоначална настройка, за да започнете. Щракнете върху "Напред".
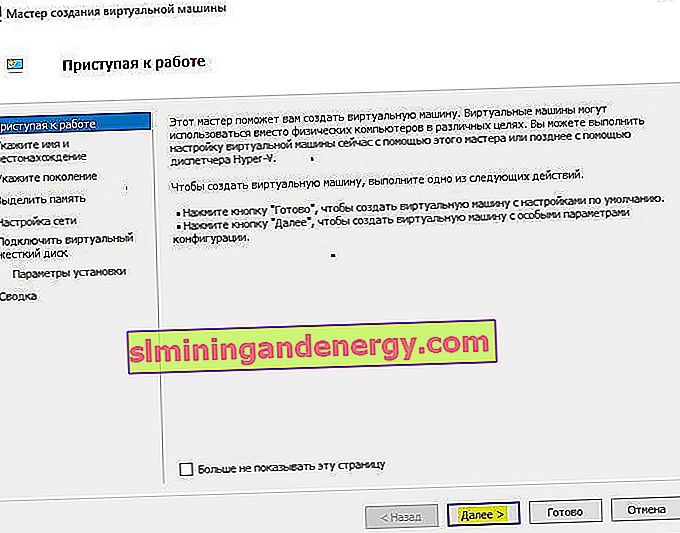
Стъпка 4 . Дайте име на виртуалната машина и посочете пътя, ако искате да запишете на друго локално устройство, вместо на устройството по подразбиране "C".

Стъпка 5 . Изберете поколението на виртуалната машина. Ако сте сигурни, че инсталирате 64-битовата версия, изберете 2 поколения. Първото поколение е подходящо за стартиране на 32-битова ОС и програми. Когато се съмнявате, изберете първото поколение.
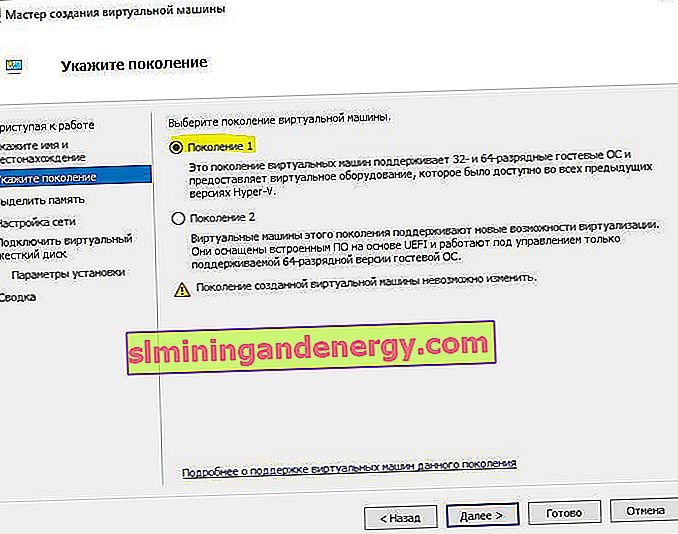
Стъпка 6 . Въведете количеството разпределена памет за виртуалната машина. Ако инсталирате ОС, препоръчвам 2048 MB.
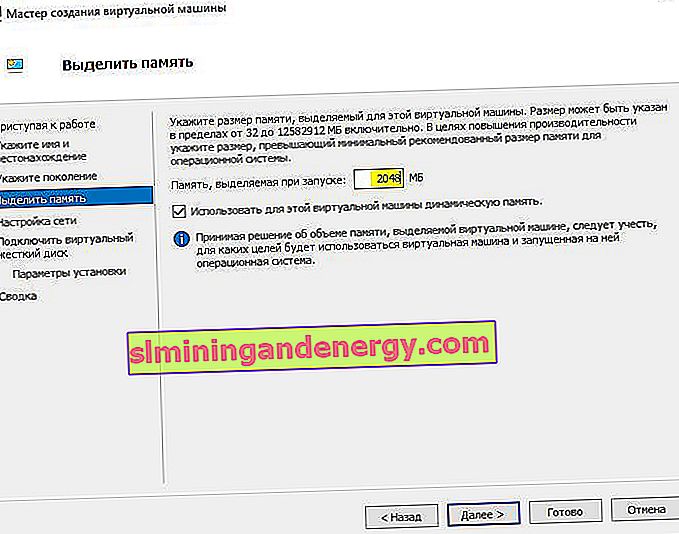
Стъпка 7 . Изберете вашия мрежов адаптер от списъка. Ако вашият е като моя, изберете „ Превключване по подразбиране “.
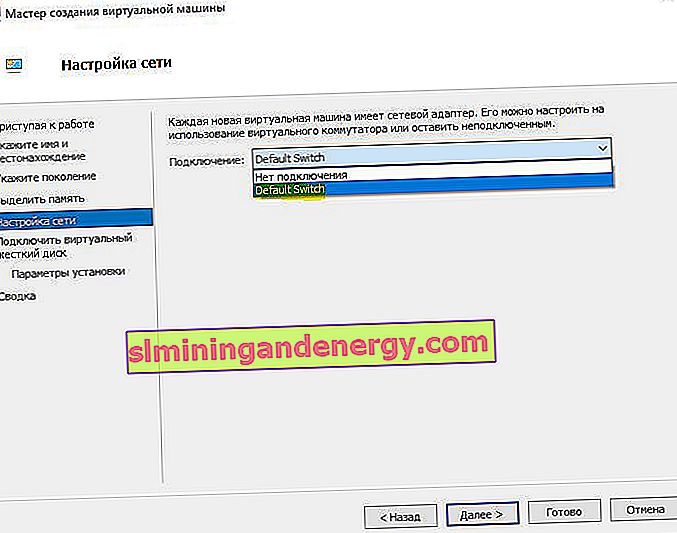
Стъпка 8 . Тук всичко е просто. Ако създадем нова инсталация на ОС, тогава избираме „Създаване на виртуален твърд диск“. Пътят ще бъде посочен в съответствие с този, който посочихме по-горе в стъпка 4. Единственото нещо, което трябва да бъде променено, е размерът. Посочих 30 GB, тъй като инсталирам Linux и не ми трябва много. Ако вече сте създали виртуална машина, изберете „Използване на съществуващ виртуален твърд диск“ и посочете пътя към него.
Създаденият виртуален твърд диск може да се копира на USB флаш устройство и да се инсталира по-късно с всички настройки на друг компютър, като се посочи пътят до папката Виртуални твърди дискове и разширението на файла с името. vhdx.
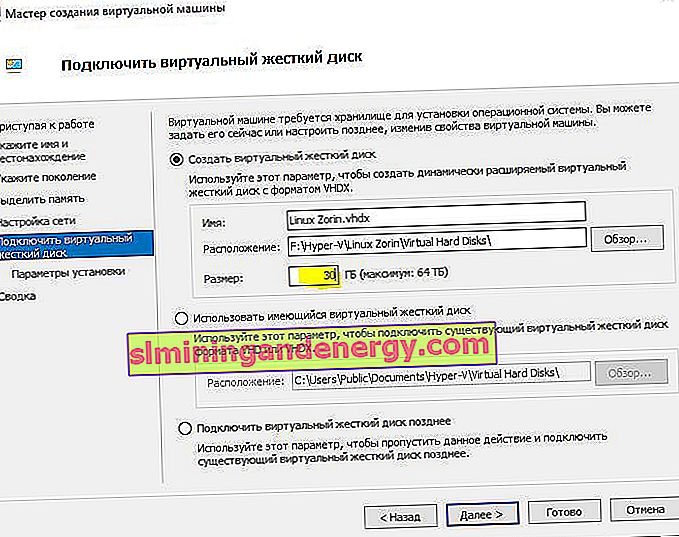
Стъпка 9 . Изберете „Инсталиране на операционна система от стартиращ компактдиск“, инсталирайте „ISO файл с изображение“ и посочете пътя към вашата система, който искате да инсталирате на виртуалната машина Hyper-V.
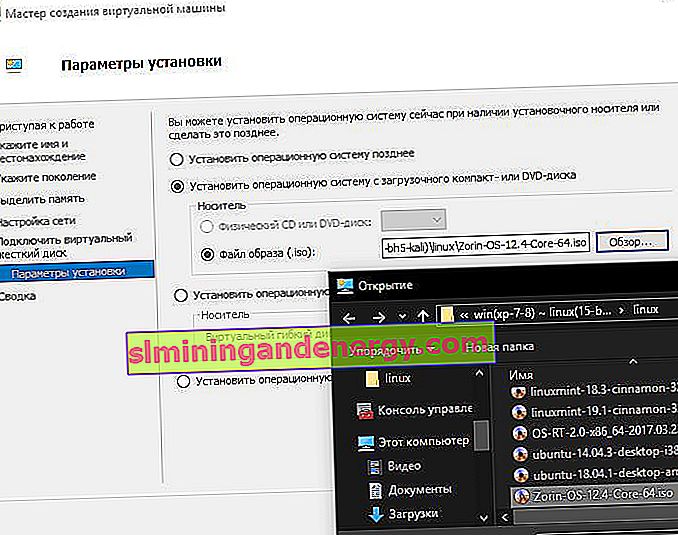
Стъпка 10 . Завършването на съветника за настройка ще ви покаже всички опции, които сте избрали. Потвърдете отново и щракнете върху „Finish“, за да инсталирате.
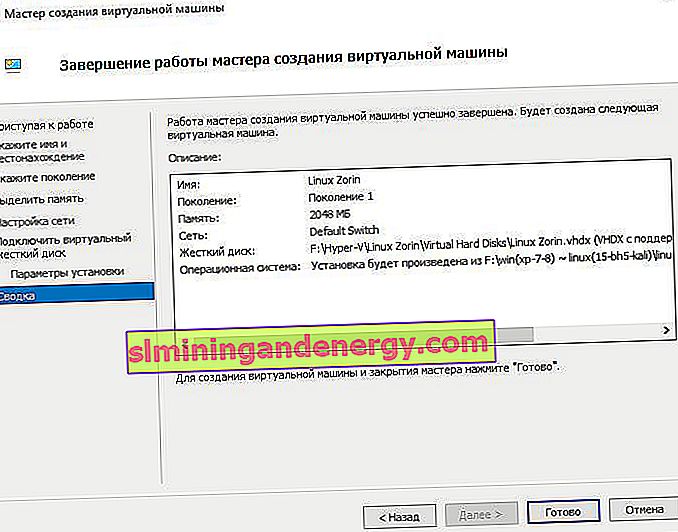
Стъпка 11 . Всичко е готово и няколко довършителни щриха преди инсталацията. Отворете мениджъра на Hyoer-V, описан в стъпка 1, и вдясно ще видите списък със създадената ви виртуална машина. Щракнете с десния бутон върху него и изберете „ Опции “.
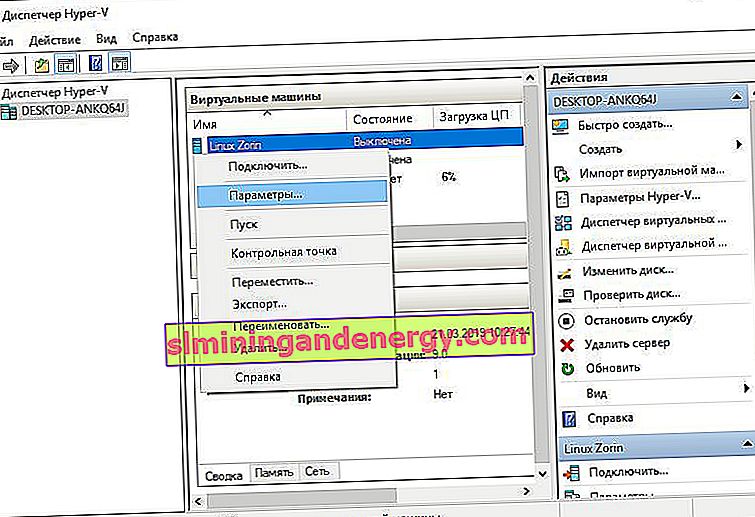
Стъпка 12 . Тук можете да промените параметрите. Например сменете мрежовия адаптер, добавете RAM. На първо място, препоръчвам да добавите 2 виртуални ядра, тъй като тази опция не е била в съветника.
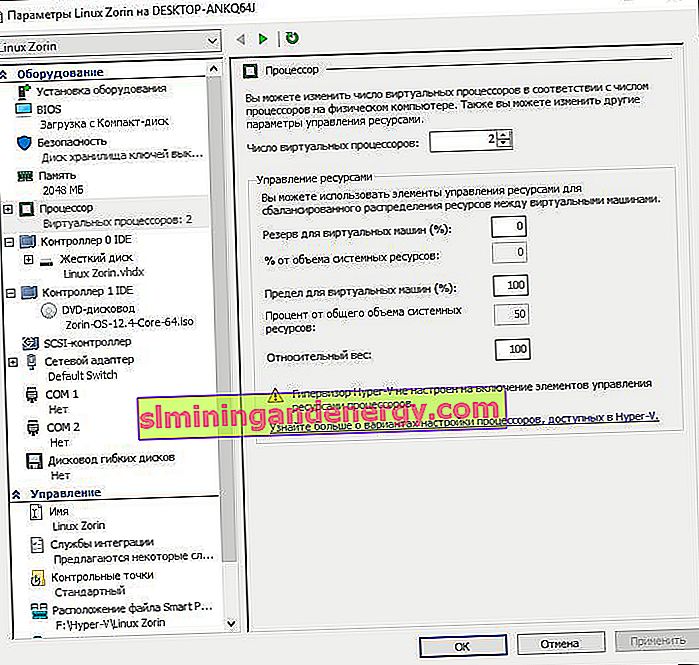
Стъпка 13 . Върнете се в диспечера на Hyper-v, щракнете с десния бутон върху създадената машина и изберете " Свързване ".
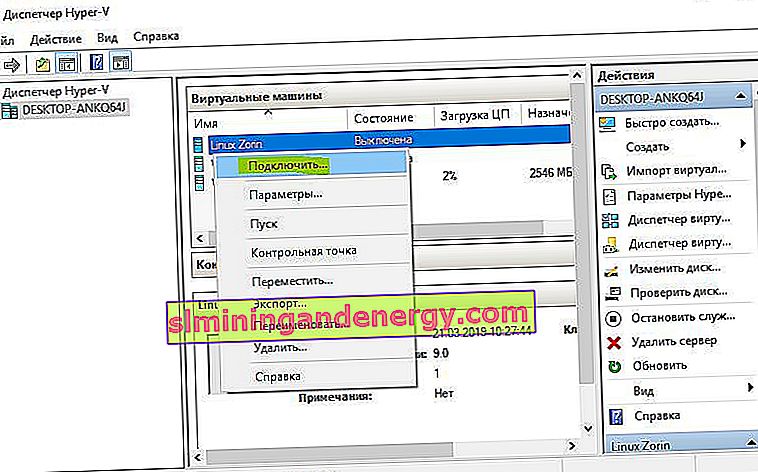
Стъпка 14 . Ще се появи тъмен прозорец и натиснете "старт", за да инсталирате операционната система на Hyper-v.
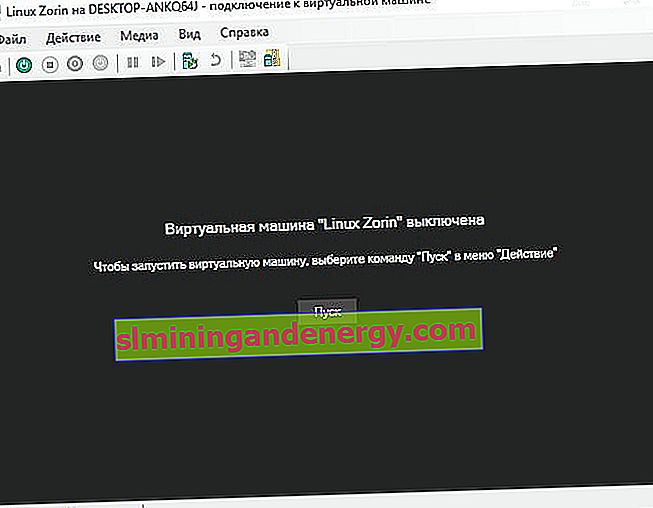
Стъпка 15 . След това просто следвайте инструкциите на екрана. След това мисля, че ще разберете как да инсталирате тази или онази ОС, тъй като имате нужда от Hyper-V. Ако след инсталирането на операционната система на виртуалната машина Hyper-V нямате мрежа, вижте по-долу.
Горчив опит, който да ви помогне
1 момент . Когато написах този урок, не чаках да инсталирам Linux Zorin и започнах да се изключвам. Инсталацията не искаше да се изключи, започнаха да се появяват някои грешки, свързани с кривото разпределение. В резултат рестартирах компютъра и локалният диск, на който са създадени виртуалните машини, не се откачи и помолих да го форматирам. Тогава паниката ме обхвана, защото цялата ми работа беше върху този диск. Ако се сблъскате с такъв проблем, когато след неуспех дискът не се отвори и поиска да го форматирате, стартирайте командния ред като администратор и въведете командата:
chkdsk F: /f- където F е името на локалното устройство, което не се отваря и иска да форматира.
2 момента . Ако след инсталирането на операционната система на виртуалната машина Hyper-V нямате интернет и мрежа, отворете „ мрежовите адаптери “, щракнете с десния бутон на мишката върху адаптера „ Default Switch “, който посочихме, и изберете „ Properties “. След това изберете колоната „ IP версия 4 (TCP / IPv4) “ и кликнете върху бутона „ Свойства “ по-долу . В новия прозорец задайте автоматично получаване на IP и DNS адреси .