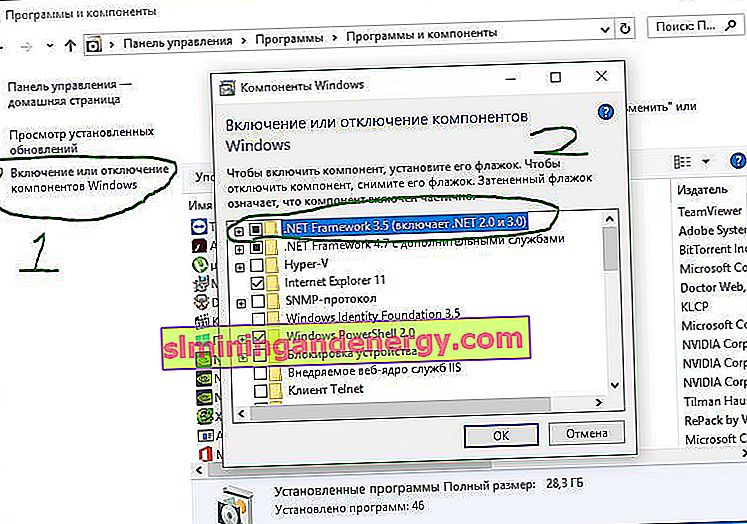Въпреки значителните подобрения през последните няколко години, Windows все още има тенденция да изхвърля произволен код за грешка. По-рано разгледахме как да коригираме критичен процес, спрян със спиране с код на грешка 0x000000EF. Сега е време да проучим кода за грешка 0x800F081F . Нека да видим какви са причините и как да решим този проблем.
Какво причинява код за грешка 0x800F081F?
Кодът за грешка 0x800F081F е един от четирите възможни кода за грешка, които показват един и същ проблем. Останалите три са код за грешка 0x800F0906, код за грешка 0x800F0907 и код за грешка 0x800F0922. Несъвместимостта на Microsoft .NET Framework 3.5 причинява всички тези кодове за грешки. Обикновено те ще се появят, когато активирате .NET Framework с помощта на съветника за настройка, инструмента за обслужване на изображения и управлението на внедряване (DISM) или команди на Windows PowerShell.
Ще видите тези кодове само на Windows 10, Windows Server 2016, Windows Server версия 1709, Windows 8.1, Windows Server 2012 R2, Windows 8 и Windows Server 2012. В тези операционни системи Microsoft .NET Framework 3.5 не е активиран по подразбиране. Когато активирате тази функция, Windows Update се опитва да вземе .NET файлове заедно с всички други необходими файлове. Ако компютърът ви не е конфигуриран правилно, можете да видите кодовете:
- 0x800F081F: Windows не можа да намери изходните файлове .NET, за да продължи с инсталацията.
- 0x800F0906: Windows не можа да зареди изходни файлове .NET и да се свърже с интернет или да инсталира роля или функция на услуга.
- 0x800F0907: DISM е неуспешен или настройките на мрежовите правила пречат на Windows да се свърже с мрежата.
- 0x800F0922: Неуспешна обработка на .NET инсталатори или общи команди.
Как да коригирате кодове за грешки 0x800F081F, 0x800F0906, 0x800F0907 или 0x800F0922 в Windows 10
За щастие методите за фиксиране на първите три кода за грешки са еднакви. За код на грешка 0x800F0922 трябва да преминете направо към метод 2 .
Метод 1. Конфигуриране на групова политика
Забележка. Редактор на групови правила е достъпен само за Windows 10 Pro, Enterprise и Education. За щастие има заобиколно решение. Можете да разгледате ръководството за това как да получите достъп до редактора на групови правила в Windows 10 Home.
1 . Натиснете Windows + R, след това напишете gpedit.msc и натиснете Enter . Командата ще отвори прозореца на редактора на групови правила.

2 . След това отидете на Компютърна конфигурация> Административни шаблони> Система . От дясната страна превъртете малко надолу и намерете „ Посочете опции за инсталиране на незадължителни компоненти и ремонт на компоненти “.
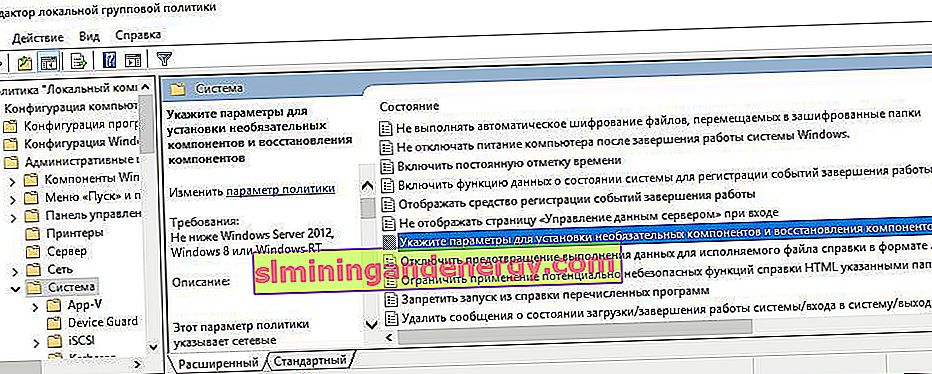
3 . Сега кликнете върху тази дума два пъти с мишката, за да отворите "настройките". След това, в нов прозорец, трябва да поставите точка на „ Enabled “. Ако грешката продължава
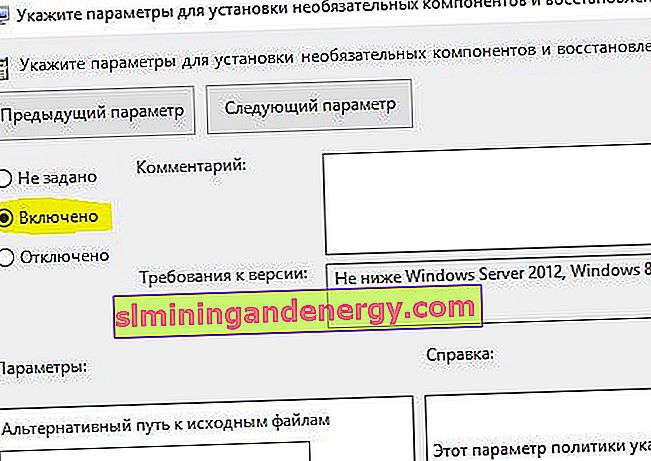
Метод 2: активирайте .NET Framework с помощта на команда DISM
Забележка. Това е единственият метод, който ще коригира код на грешка 0x800F0922 и изисква използването на командата DISM за активиране на .NET Framework.
1 . Преди да започнете основния процес, първо трябва да се уверите, че имате ISO образ на Windows 10. Версията на ISO трябва да съвпада точно с текущата ви операционна система. Можете да изтеглите Windows официално със специален инструмент. Изтеглили ли сте ISO изображение? Тогава да започнем.
2 . Първо, трябва да монтирате наскоро изтегленото ISO изображение. Отворете Explorer (този компютър), намерете изтегленото ISO изображение и щракнете с десния бутон върху него и изберете " Connect " от менюто . Това ще създаде виртуален диск с Windows 10.
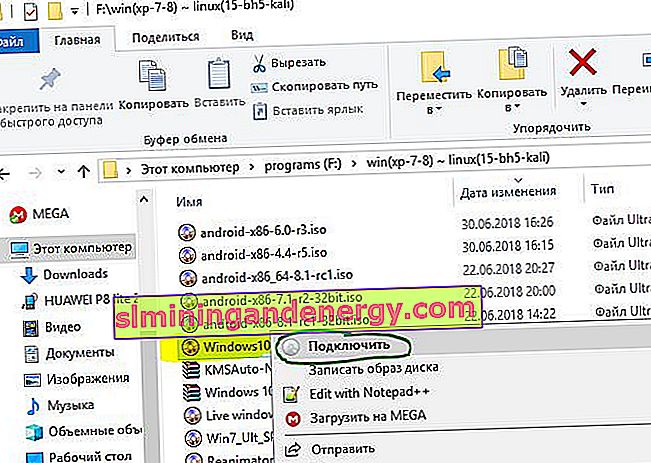
3 . Ако процесът е бил успешен, ще видите Windopws 10 ISO на виртуалния диск, като отворите Този компютър. Запомнете името на диска, в моя случай това е G.

4 . Сега отворете "менюто старт" и потърсете cmd. Когато видите списъка с резултати, щракнете с десния бутон върху Command Prompt и изберете Run as administrator .

5 . В прозореца на командния ред въведете следната команда dism /online /enable-feature /featurename:NetFx3 /All /Source:G:\sources\sxs /LimitAccess и натиснете Enter.
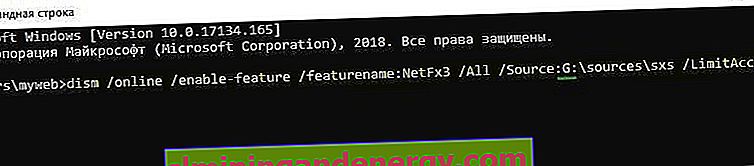
6 . След като приключите процеса с командния ред, отворете "Този компютър" и щракнете с десния бутон върху създадения виртуален диск и изберете " Изваждане " от менюто . По този начин ще изтрием нашия създаден преди това виртуален диск с Windows 10, така че да не пречи. Вече нямаме нужда от него. Рестартирайте компютъра си и проверете дали грешката е разрешена.
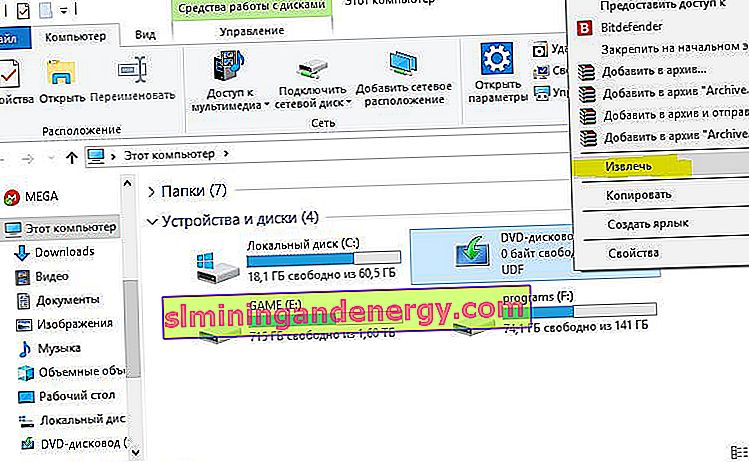
Преинсталирайте Microsoft .NET Framework 3.5
След като успешно изпълните инструкциите, е време да инсталирате .NET Framework 3.5, за да коригирате грешка 0x800F081F и свързани кодове.
1 . Натиснете Win + R и въведете appwiz.cpl.
2 . Щракнете отляво " Включване или изключване на компонентите ." В новия прозорец намерете NET Framework 3.5 (включително .NET 2.0 и 3.0) в списъка и поставете отметка в квадратчето до него, след което щракнете върху OK. Процесът на инсталиране ще отнеме няколко минути, в зависимост от скоростта на връзката ви. Проверете дали грешката 0x800F081F е разрешена.