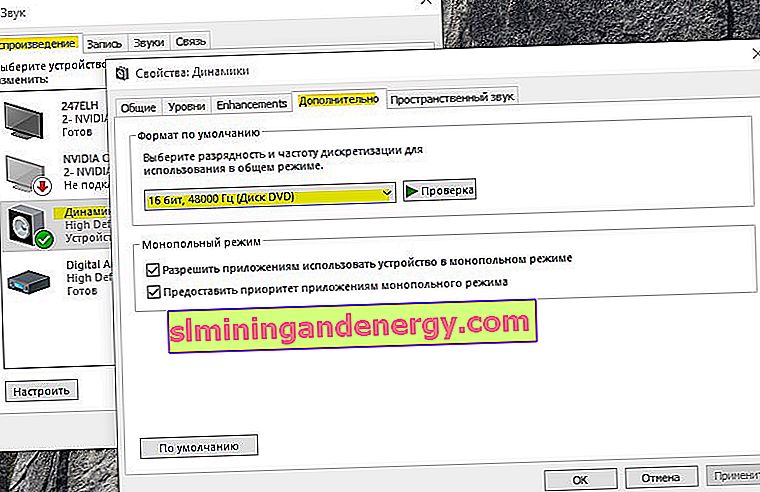Изолирането на графика на аудиоустройството на Windows работи под името процес audiodg.exe , което се използва в Windows 10 и е система, която работи изолирано от стандартната услуга на Windows Audio. Този процес изолира системните звуци на трети страни от системните звуци на Windows, като по този начин гарантира, че Windows не заглушава звука на трети страни. Също така е възможно да контролирате отделни звуци от приложения, хардуер и периферни устройства, което ви позволява да регулирате силата на звука на по-ниско или по-високо ниво за отделно приложение.
Понякога в диспечера на задачите може да откриете, че „Изолиране на графика на аудио устройство“, известна още като audiodg.exe, причинява голямо натоварване на процесора или паметта. Това може да се дължи на повреден или стар звуков драйвер, софтуер на трета страна, злонамерен софтуер или активирани ефекти могат да заредят системата Windows 10. Нека видим защо audiodg.exe претоварва процесора? Как да коригирам високо използване на процесора? А audiodg.exe вирус ли е?
Audiodg.exe вирус ли е?
Audiodg.exe не е вирус. Този процес е част от файловата система Windows 10 и се намира в пътя C: \ Windows \ System32. Струва си да се има предвид фактът, че зловредният софтуер може да има същото име на процес Audiodg.exe, в който случай може да има голямо натоварване на процесора. Как да проверя дали е вирус?
Натиснете Ctrl + Shift + Esc на клавиатурата, за да отворите диспечера на задачите. Намерете процес на изолиране на графика на аудио устройство или процес Audiodg.exe и щракнете с десния бутон върху него. В изскачащото меню изберете " Местоположение на отворения файл " и ако автоматично бъдете прехвърлени по пътя C: \ Windows \ System32 , това не е вирус, а легитимен системен файл на Windows. Ако бъдете прехвърлени на друго място, изтрийте този файл, най-вероятно това е злонамерен софтуер.
За пълно доверие препоръчвам да използвате скенера Zemana .
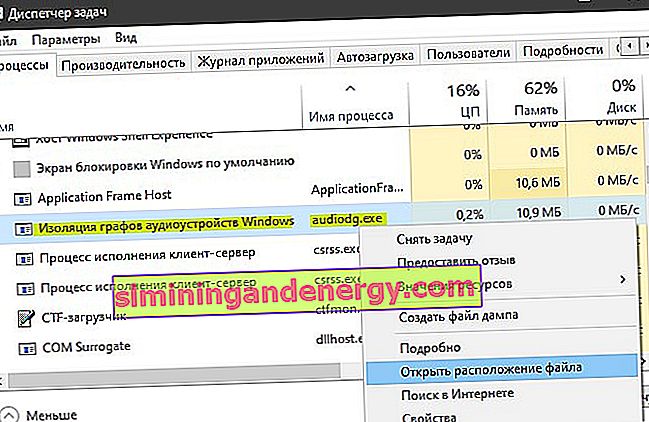
Коригирайте високото използване на процесора от процеса Audiodg.exe в Windows 10
Трябва да знаете защо е възникнал този проблем, какво е направено, инсталирано преди него. Един от големите проблеми с използването на процесора включва звукови ефекти, остарял софтуер, стари драйвери за игри или драйвери за слушалки. Нека да го разгледаме по ред.
1. Деактивирайте звуковите ефекти
Натиснете клавишната комбинация Win + R и въведете mmsys.cpl, за да отворите опциите за звука.

След това щракнете с десния бутон върху текущо свързаното устройство и изберете " Properties ". Това може да бъде звук от настолни високоговорители, слушалки или звук от монитор, ако има високоговорители. В моя случай имам свързани настолни високоговорители и те са маркирани със зелен кръг. След това отидете в раздела „ Подобрения “ и поставете отметка в квадратчето „ Деактивиране на всички подобрения “ , за да деактивирате всички звукови ефекти. Щракнете върху „OK“ и проверете дали Audiodg.exe зарежда процесора в диспечера на задачите.
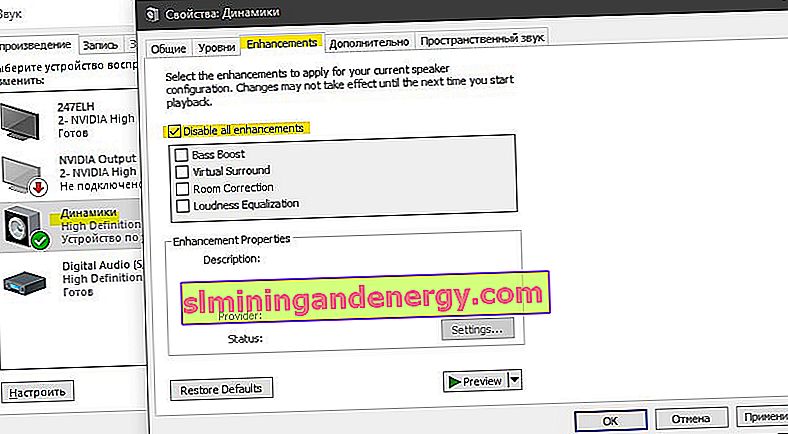
2. Деактивирайте контрола на силата на звука
Трябва да преконфигурирате комуникационните параметри в раздела Звук. Натиснете Win + R назад и напишете mmsys.cpl, за да отворите опциите за звук. Отидете в раздела Комуникация и задайте стойността на Не се изисква действие , след което щракнете върху OK.
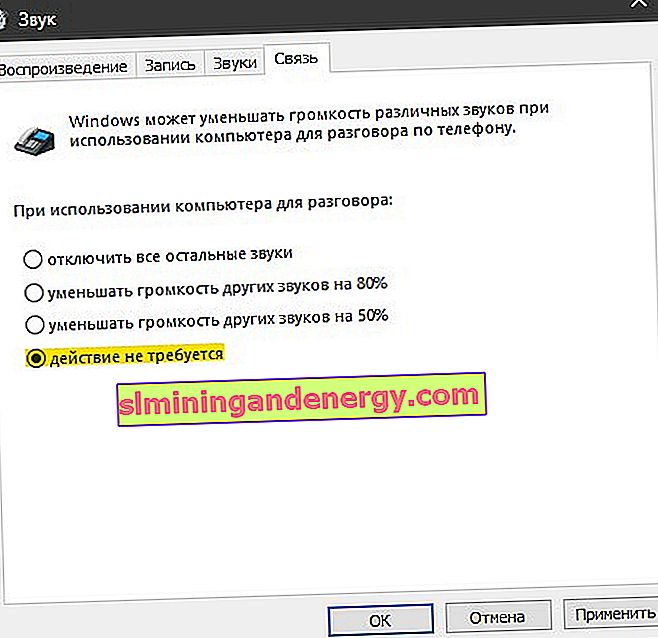
3. Актуализирайте драйвера за звуковата карта
Натиснете Win + R и въведете devmgmt.msc, за да отворите диспечера на устройствата. В списъка намерете „ Устройства за звук, игри и видео “ и разширете списъка. Щракнете с десния бутон върху звуковата карта и щракнете върху Uninstall . След това рестартирайте Windows и изтеглете най-новия аудио драйвер от уебсайта на производителя.
Ако използвате вградената звукова карта, ще трябва да изтеглите звуковия драйвер от производителя, който е направил дънната платка. Например, ако използвате дънната платка на Asrock H61-M, трябва да отидете на уебсайта на Asrock и да изтеглите най-новия звуков драйвер. След инсталирането рестартирайте компютъра си.
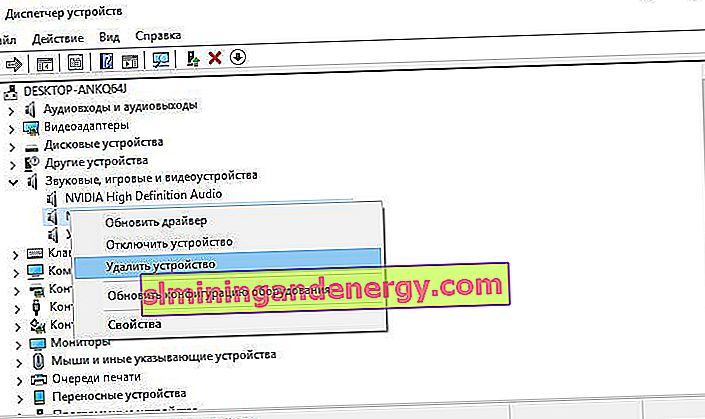
4. Актуализация на софтуера
Реших проблема с изолацията на графиката на аудио устройството, като актуализирах софтуер като Logitech Gaming Software. Може да имате други програми за взаимодействие със слушалките (мишка, клавиатура, слушалки и др.), Които инсталират своите драйвери за звук и пречат на системния процес audiodg.exe да работи.
Натиснете Win + R и въведете appwiz.cpl, за да отворите програми за деинсталиране. След това намерете в списъка програмата, която принадлежи на слушалките, и я деинсталирайте. Рестартирайте компютъра си и отидете на уебсайта на производителя, в този случай Logitech, и изтеглете най-новата версия на програмата.
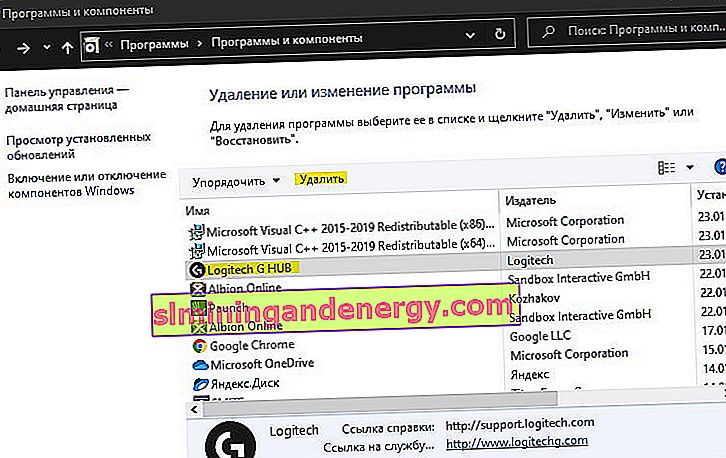
5. Променете честотата на дискретизация на звука
Честотата на вземане на проби се измерва в херци или килогерци. Ще трябва да промените честотата на устройствата за възпроизвеждане. Натиснете клавишната комбинация Win + R и въведете mmsys.cpl, за да отворите опциите за звука. Щракнете с десния бутон върху „Високоговорители“ и изберете „ Properties “. В новия прозорец отидете в раздела " Разширени " и се опитайте да изберете честоти на свой ред. Препоръчвам да започнете ниско, като натиснете OK всеки път Също така забележете под двата елемента в колоната „Ексклузивен режим“. Опитайте да ги деактивирате и да проверите натоварването на процесора на процеса Audiodg.exe в диспечера на задачите.