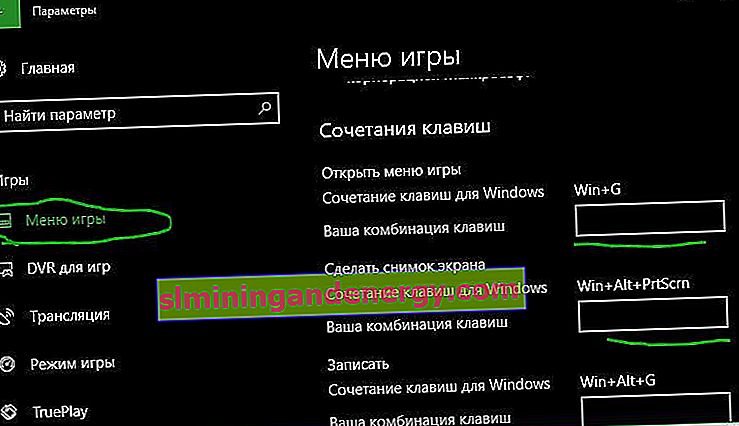Екранна снимка или екранна снимка е изображение, направено на екрана на монитор на компютър или лаптоп. В повечето случаи е необходима екранна снимка, за да я покажете на специалисти, за да разрешите показаната грешка или да ги изпратите директно в социалните мрежи, незабавни съобщения. Много е полезно да направите екранна снимка на всякакви отворени програми, браузър, можете да заснемете забавни снимки в социалните мрежи и просто да ги изпратите на приятел по пощата. В това ръководство ще анализираме много начини да направите екранна снимка на компютър или лаптоп с Windows 10 .
Бърза екранна снимка с помощта на комбинации от бутони за печат на печат
Бутон на компютърната клавиатура може да бъде обозначен по различен начин „ PrtScn “, „ PrntScrn “, „ Print Scr “. На някои лаптопи може да се наложи да натиснете бутоните Fn + "PrtScn", "PrntScrn", "Print Scr", за да направите екранна снимка и да я запазите като ".JPG" файл. Можете да го направите, без да запазвате файла, като веднага го копирате в клипборда и го поставите в социалните мрежи на стената или в съобщения. Можете също така да изберете определена област и да заснемете този или онзи детайл в изображението. Нека започнем с най-бързите начини.
Местоположение на бутоните за печат на екрана на компютъра и на някои лаптопи.
- Компютър

- Тетрадка

Когато се натисне комбинация от бутони, не забравяйте да поставите изображението на Ctrl + V в .
| Устройства: | Компютър | Някои лаптопи |
| Копирайте и поставете веднага | PrtScn | Fn + PrtScn |
| Конвертирайте директно в JPG | Win + PrntScrn | Fn + win + PrntScrn |
| Снимка само на един прозорец | Alt + PrtScn | Alt + Fn + PrtScn |
| Конкретна област на екрана | Win + Shift + S | Win + Shift + S |
1. Направете екранна снимка, като копирате в клипборда
Натиснете бутона " PrtScn ". Вашата екранна снимка вече е копирана в клипборда ви. На някои лаптопи и други устройства може да се наложи да натиснете Alt + Fn + PrtScn или просто Fn + PrtScn . Отворете любимия си текстов редактор, дума, боя или социална мрежа, и поставете екранната чрез натискане на бутона на Ctrl + V в .
2. Направете екранна снимка, докато запазвате JPG файла
Натиснете комбинацията от бутони Win + PrintScrn (Win - бутонът е обозначен с логото на Windows). Ако използвате таблет, тогава Win + намаляване на звука . На някои лаптопи Win + Fn + PrtScn . След натискане екранът малко ще потъмнее и ще видите, че изображението се появява като JPG файл.
Снимките на екрана се запазват във формат JPG по пътя: "Този компютър"> "Снимки"> "Снимки на екрана".
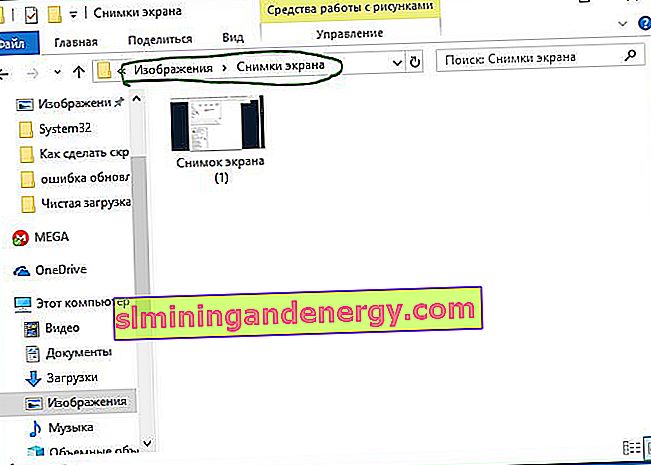
3. Направете екранна снимка само с един прозорец
Ако имате много отворени прозорци и не искате да ги затваряте и минимизирате, но трябва да направите екранна снимка само на един прозорец, след това изберете прозореца на първо място, като щракнете върху заглавието му. След това натиснете комбинация от клавиши " на Alt + PrtScn " копиране на снимка в клипборда и го поставите в който и да е редактор с натискане на Ctrl + V в . Не забравяйте, че на някои лаптопи може да се наложи да натиснете Alt + Fn + PrtScn .
4. Направете екранна снимка на определена област на екрана
Натиснете " Win + Shift + S " и вземете желаната област на екрана. Снимката на избраната от вас област ще бъде копирана в клипборда. Можете да го поставите в всяко приложение, социални мрежи или боя, като кликнете на Ctrl + V в . Този метод работи само в Windows 10.
Екранна снимка с помощта на "Екранна снимка"
Много удобен начин да направите както цялата екранна снимка, така и да кръжите определена област. Щракнете върху центъра за уведомяване в долния десен ъгъл (квадратна икона) и изберете „ Снимка на екрана “. След това закръглете целия екран или определена област, след което екранната снимка ще бъде готова и показана в същия редактор. Можете да го изрежете веднага, да го запазите на вашия компютър или лаптоп локално или веднага да го споделите в социалните мрежи. Използвам този много удобен инструмент.
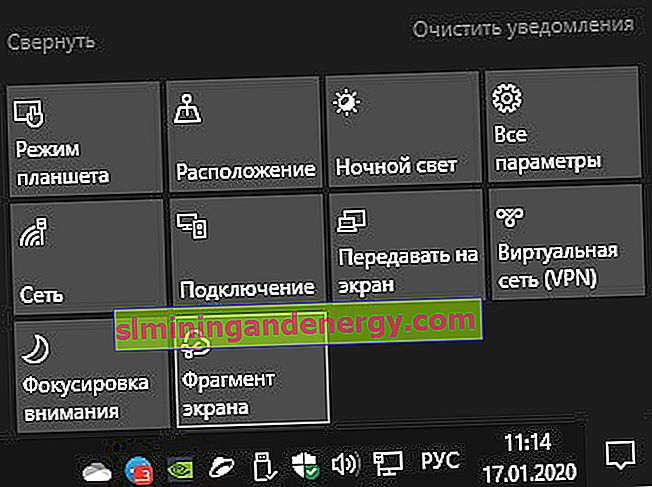
Екранна снимка с инструмента за ножици
Инструментът " Ножици" ви позволява да направите екранна снимка на отворен прозорец, правоъгълна област, свободна форма или цял екран. След като направите снимка, можете да я редактирате с различни цветни химикалки или маркер, да я запазите като изображение или MHTML файл и да я изпратите на приятел.
За да стартирате приложението, въведете в менюто за стартиране думата "ножица"
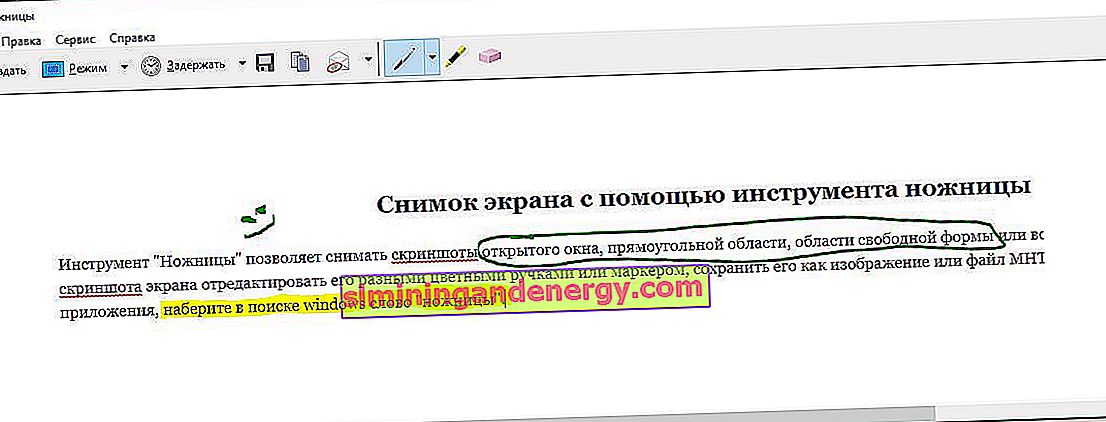
Панелът Game DVR в Windows 10 ще направи екранна снимка
Windows 10 се предлага с възможности на Game Bar за заснемане на видеозаписи от играта и за правене на екранни снимки. Лентата на играта генерира PNG изображение и го записва в C: \ Users \ [вашето потребителско име] \ Videos \ Clips. За отваряне на панел просто натиснете Win + Г .

Ако искате да промените клавишната комбинация, отидете на Options> Games> Games Menu. Вдясно ще видите празни правоъгълници, в които можете да въведете вашата собствена комбинация от бутони. С тези стандартни методи можете да направите екранна снимка на компютър или лаптоп с Windows 10.