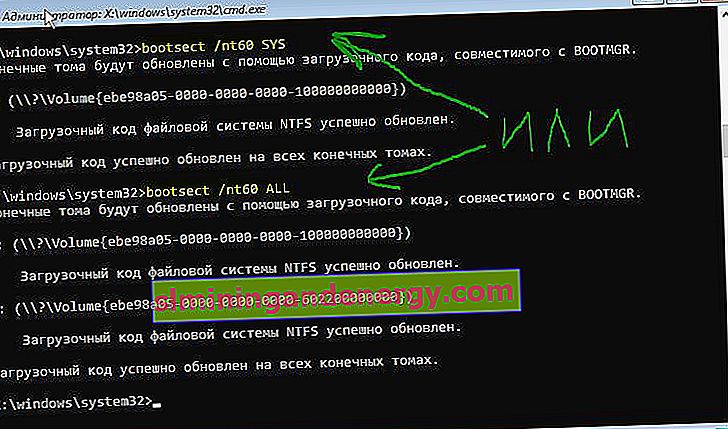Една от ефективните стъпки за отстраняване на неизправности, свързани с зареждане на прозорци, е да възстановите записа за зареждане на Windows 10/7 / 8.1 с нови UEFI и GPT или BIOS с MBR. Една от често срещаните причини, поради която Master Boot Record може да се повреди, се дължи на зараза от злонамерен софтуер или повреда на файлове в този сектор. Неправилното изключване може също да повреди записа за зареждане (MBR). Понякога проблемът е, когато е инсталиран Linux Grub и Windows не може да го открие. В някои случаи може да получите грешка при Bootmgr липсва или BCD, когато включите компютъра си. В такива случаи можете да изпълните ремонт на буутлоудъра, за да отстраните тези проблеми.
Как да поправите зареждащия файл на Windows 10
Трябва да се подготвите, тъй като компютърът ви няма да се зареди на вашия работен плот и допълнителните опции за зареждане може да не са ефективни. Следователно трябва да създадете стартираща USB флашка с Windows 10 със същата дълбочина на бита (x32 или x64), която ще поправите, и за предпочитане същата версия. Трябва да стартирате всички методи по-долу от стартиращ USB стик, за да стартирате командния ред. Не забравяйте, че след възстановяване на буутлоудъра може да се появят някои грешки и просто трябва да рестартирате компютъра няколко пъти, за да буутлоудъра свикне с него.
Започнете да инсталирате Windows 10 от стартираща USB флашка и отидете до точката на инсталиране. След това щракнете върху дъното на „ Възстановяване на системата “, за да влезете в разширени опции за зареждане.

Метод 1 . След като влезете в Разширени опции за стартиране, отидете на „ Отстраняване на неизправности “> „ Разширени опции “> и изберете „ Поправка при стартиране “. Изчакайте процесът да завърши и зареждащото устройство на Windows 10 трябва да се възстанови.

Метод 2 . В същите разширени опции за зареждане отидете на Отстраняване на неизправности > Разширени опции > и стартирайте командния ред .

Първо ще се уверим на кой локален диск се намира системата, на която искаме да възстановим буутлоудъра. За да направите това, в командния ред направете следните три команди, като натискате Enter след всяка:
diskpart- стартира инструмент за работа с дискове.list volume- показва списък с раздели.exit- изход от инструмента за работа с дискове.
В моя случай екранната снимка по-долу показва, че локалното устройство, на което е инсталиран Windows 10, не е „C“, а „D“. Най-вероятно ще имате „C“, но бъдете внимателни, трябва да определите къде е инсталирана вашата система. След като определите под коя буква е вашата система, въведете следната команда, за да възстановите зареждащия софтуер на Windows 10:
bcdboot D:\windows
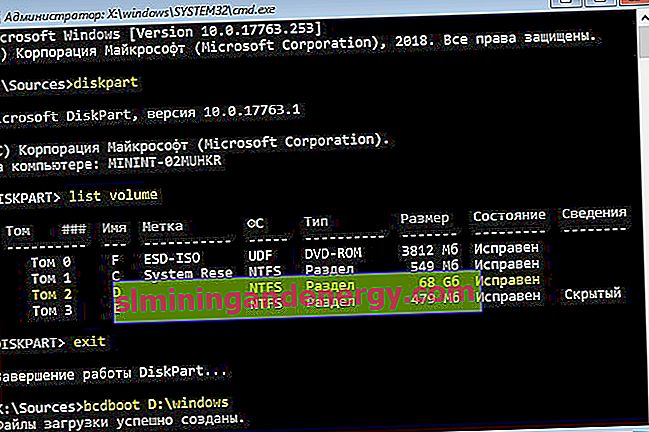
Метод 3 . Ако използвате система Windows с новата схема за разделяне на UEFI и GPT, тогава трябва да намерите скрит дял с файловата система FAT32 (това е приблизително 90-300 MB). Ако имате BIOS и MBR маркиране, тогава файловата система ще бъде NTFS (около 500 MB). В моя случай това е NTFS. И така, стартираме командния ред през стартиращо USB флаш устройство, както е описано по-горе в начините, и записваме командите:
diskpart- стартира инструмент за работа с дискове.list volume- показва списък с раздели.select volume 3- Избиране на скрит том (в моя случай това е NTFS, може да имате скрит FAT32).format fs=ntfsилиformat fs=fat32- форматиране на избрания том (който имате).assign letter=E- Присвояваме ново писмо на тома (аз определих това, което вече беше там).exit- излизане от инструменталната част.bcdboot D:\Windows /s E: /f ALLкопирайте файловете на буутлоудъра -. (В моя случай устройството D: е обемът, на който се намира самият Windows, E: е буквата, която сме присвоили на скрития дял).diskpart- стартира обратно инструмента за работа с дискове.list volume- покажете списък с раздели.select volume 3- Номерът на скрития том, на който сме присвоили писмото.remove letter=E- премахнете буквата, така че дялът да не се показва в системата, когато рестартираме.
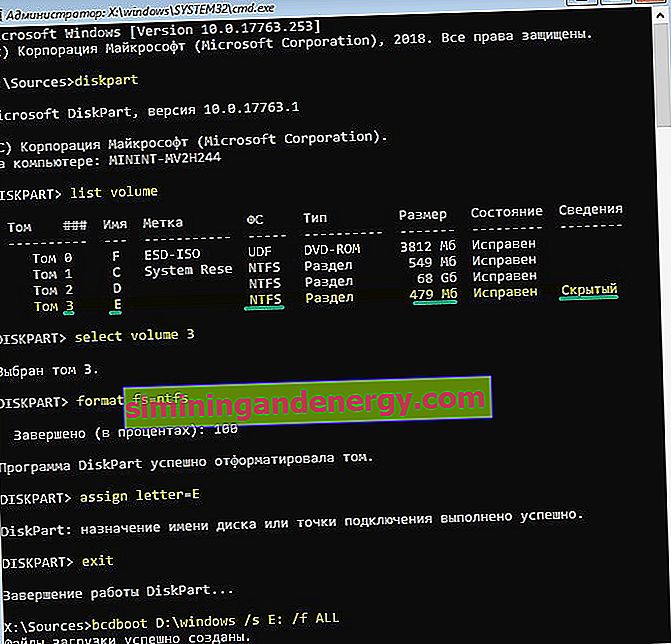
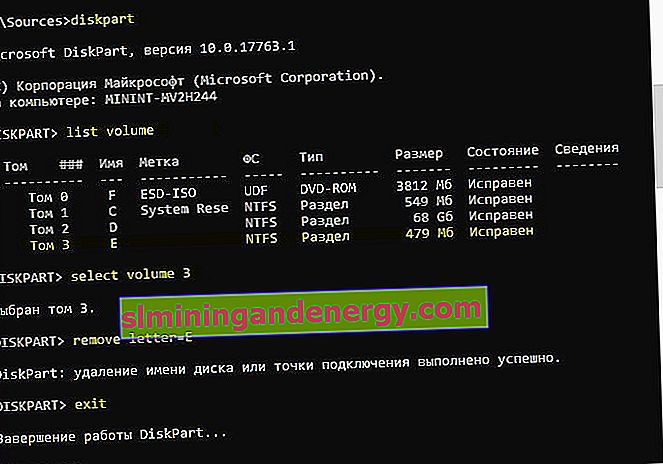
Метод 4 . В този метод ще използваме инструмента Bootrec.exe . Въведете следните команди една по една в командния ред:
bootrec /RebuildBcdbootrec /fixMbrbootrec /fixboot
Излезте и рестартирайте системата си.
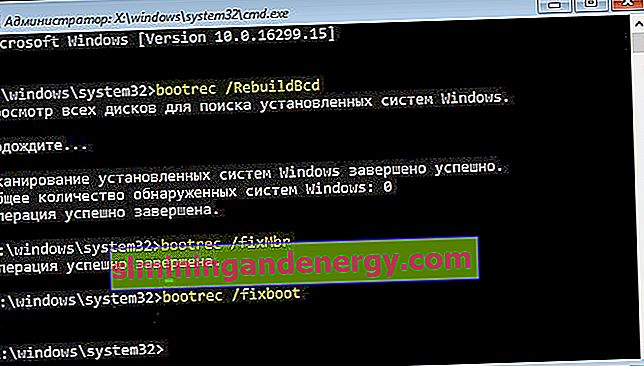
В някои случаи ще трябва да изпълните допълнителна команда:
bootsect /nt60 SYSилиbootsect /nt60 ALL