Страшният син екран на смъртта, скандален като BSOD, може да съсипе деня ви. Има над 500 кода за грешки в BSOD, но най -голямо внимание получава кодът за критичен процес на смърт . BSOD са много по-рядко срещани в Windows 10, отколкото в предишните версии на операционната система, но когато го направят, става досадно, особено в деня на почивните дни, когато решите да играете. Критичният процес, който спира неочаквано, е отговорен за повечето BSOD. Можете да разберете, като видите кода за грешка 0x000000EF на син екран за срив.

На най-основното си ниво причината е проста: фоновият процес, на който разчита Windows, се е повредил. Той може или напълно да изтрие, или данните му са били неправилно променени, повредени. Копайки по-дълбоко, става много по-трудно да се определи точния проблем. Претендент може да бъде всичко, от ненадеждни драйвери до грешки в паметта. Още по-лошото е, че има почти безкрайни сценарии, при които могат да възникнат BSOD. Може би това се случва само когато играете игри, когато стартирате компютъра си и влезете, когато отворите някакво приложение или когато събудите компютъра си от сън. Нека се опитаме да разрешим и коригираме този код за критичен процес на синия екран, умрял в Windows 10. Преди да преминем към по-сложни решения, нека започнем с най-лесното.
1. Стартирайте инструмента за отстраняване на неизправности на хардуера и устройствата
Windows сега предлага широка гама от специализирани инструменти за отстраняване на неизправности. Единият е специално проектиран за проблеми с хардуера и устройството. Следвайте стъпките по-долу, за да стартирате инструмента за отстраняване на неизправности.
- Отворете Настройки > Актуализация и сигурност > Отстраняване на неизправности > Превъртете надолу и изберете Хардуер и устройства , след което щракнете върху Стартиране на инструмента за отстраняване на неизправности . Вашата система ще прекара няколко минути в търсене на проблеми и докладване на резултатите.
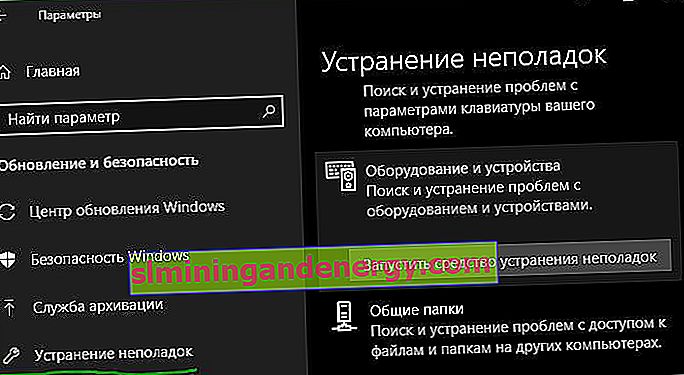
2. Стартирайте Проверката на системните файлове
Следващата стъпка е да стартирате SFC System File Checker. Това е добре позната помощна програма, която може автоматично да поправи повредени системни файлове в Windows 10. Всъщност не винаги помага. Потребителите го използват повече от навик, отколкото от необходимост. В случай на код за грешка 0x000000EF, това е важна стъпка за отстраняване на неизправности.
- Отворете командния ред като администратор. Въведете cmd в търсенето за старт, щракнете с десния бутон и стартирайте като администратор.
- В командния ред въведете командата sfc / scannow и натиснете Enter. Процесът може да отнеме много време. Когато приключите, ще видите списък с всички проблеми и стъпките, които инструментът е предприел, за да ги отстрани. Не забравяйте да рестартирате компютъра си.

3. Стартирайте антивирусно сканиране
Кодът за спиране може да бъде причинен от злонамерен софтуер на вашата система. Злонамереният софтуер може да модифицира системни файлове и процеси, правейки ги неизползваеми. Можете да използвате Windows Defender или антивирусен пакет на трета страна. Просто се уверете, че сте извършили дълбоко пълно сканиране.
4. Стартирайте инструмента за показване и обслужване на внедряване
Ако все още срещате грешки, е време да преминете към Управление на изображения и услуги за внедряване (DISM) . Той ще поправи повреденото изображение на системата.
- Изпълнете командния ред като администратор и въведете DISM / Online / Cleanup-Image / RestoreHealth и натиснете Enter. Процесът обикновено отнема от 10 минути до половин час. Не се притеснявайте, ако лентата за напредъка се спре на 20 процента за няколко минути, това е нормално. След като сканирането приключи, рестартирайте компютъра.
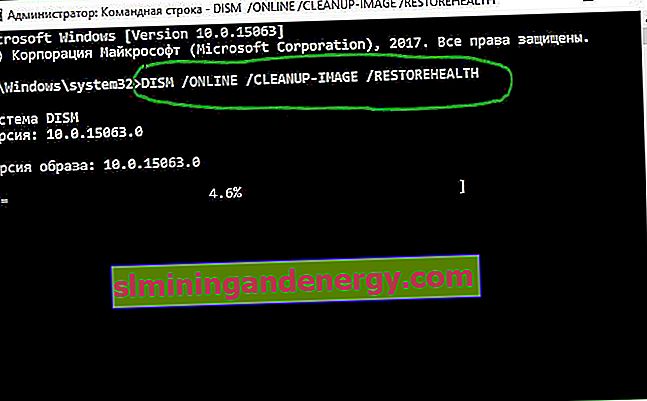
5. Актуализирайте драйверите си
Лошите драйвери са една от най-честите причини за спиране на кода. Затова е разумно да проверите дали нито един от тях не изисква актуализации. За да проверите състоянието на вашите водачи, щракнете с десния бутон върху Start бутон , изберете Администратор на устройства и да сърфирате в списъка, за да видите дали има шофьори имат жълт удивителен знак.
- Ако намерите удивителен знак, щракнете с десния бутон върху въпросното устройство и изберете Актуализиране на драйвера от контекстното меню.

6. Деинсталирайте най-новите актуализации на Windows
Ако проблемът ви е стартирал след актуализиране на Windows, можете да деинсталирате най-новите актуализации, за да видите дали проблемът ви е изчезнал.
- Отворете Настройки > Актуализация и защита > Актуализация на Windows > Преглед на историята на актуализациите > Деинсталиране на актуализации .
- В новия прозорец деинсталирайте най-новите актуализации на Windows 10. Може би той ще покаже списък с предпоследните актуализации, след което ще се ръководите от дневника.
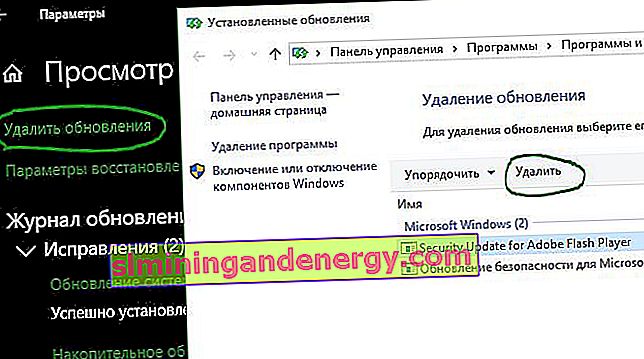
7. Извършете чисто зареждане
Clean Boot е режим за стартиране, който използва минимален брой драйвери, процеси и програми. След като стартирате компютъра си, можете да започнете да зареждате липсващите процеси в опит да изолирате проблема. За да стартирате чисто зареждане на Windows, следвайте инструкциите стъпка по стъпка по-долу или вижте пълното ръководство.
- Отворете лентата за търсене на Windows.
- Въведете System Configuration и натиснете Enter.
- Отидете в раздела Услуги.
- Поставете отметка в квадратчето Не показвай услуги на Microsoft.
- Щракнете върху Деактивиране на всички .
- Изберете раздела " Стартиране".
- Щракнете върху Отваряне на диспечера на задачите.
- В раздела „ Стартиране “ деактивирайте всички елементи.
- Рестартирайте компютъра си.
8. Възстановете системата
Можете да опитате да върнете компютъра си в предишно състояние, като използвате Възстановяване на системата. Този метод е възможен, ако сте активирали създаването на точки за възстановяване преди грешката Critical Process Died.
- Отидете в Настройки > Актуализация и сигурност > Възстановяване > Започнете и следвайте инструкциите на екрана.
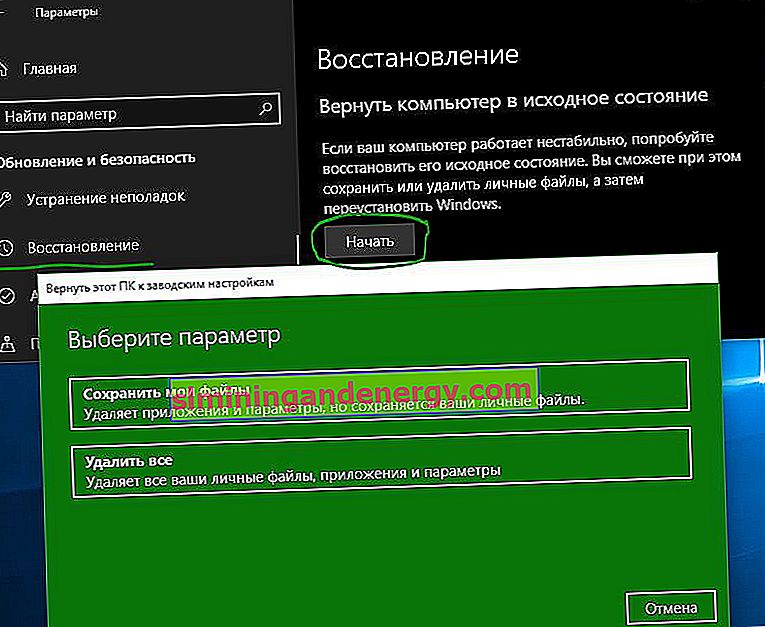
9. Актуализирайте BIOS
Можете да опитате да актуализирате BIOS на компютъра си. За съжаление няма стандартизиран метод за това; зависи от производителя на вашия компютър. Моля, обърнете се към ръководството на производителя на дънната платка или марката на лаптопа за препоръки. Можете също да видите пример за това как актуализирах BIOS на дънната платка на компютъра.
Преинсталиране на Windows: Ако нито един от горните съвети не е решил проблема ви, преинсталирането на Windows 10 е, както винаги, най-доброто решение.