В Windows 10 File Explorer може да показва изгледа на файлове и папки на няколко етапа: големи, обикновени и малки икони. При избора на типа папки понякога възниква проблем с показването на фона на самите папки, зад иконите на папките в Windows 10. се появява черен фон и без значение колко пъти актуализирате през контекстното меню, този проблем не изчезва. Ако имате този проблем, тогава тази статия предлага няколко начина за отстраняване на черен фон зад иконите на папки в Windows 10.
Използване на почистване на диска
Най-бързият начин да поправите черния фон зад иконите на папки е с вграденото средство за почистване на дискове. (Вижте подробности, ако трябва да почистите диска от ненужни файлове).
- 1. Щракнете върху Търсене.
- 2. Въведете в реда "Почистване на диска".
- 3. Изберете от предложената програма за почистване на диска.
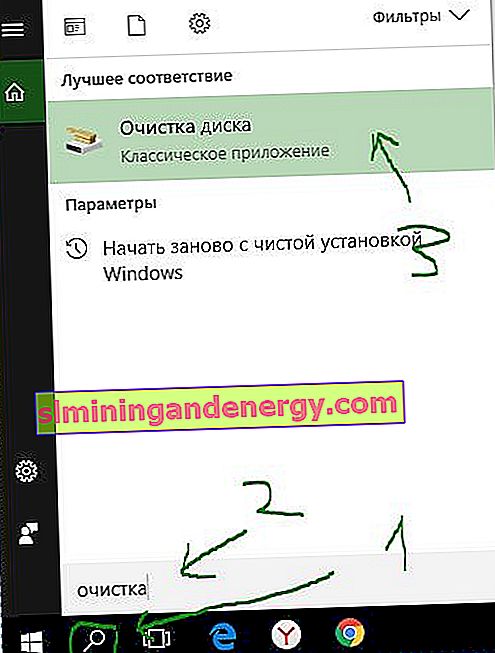
Изберете устройство "C" от падащото меню и щракнете върху "OK".
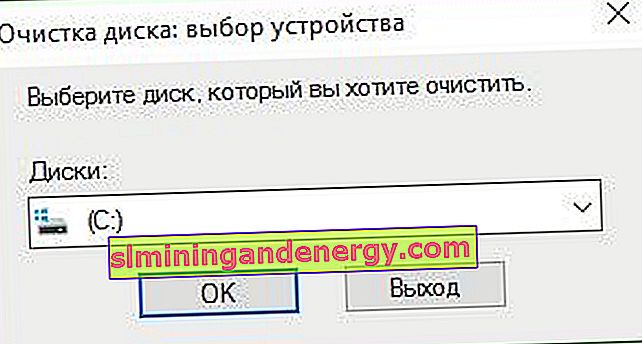
След сканиране на системата за ненужни файлове в прозореца, който се отваря, превъртете до самото дъно и изберете „Миниатюри“ и щракнете върху „OK“, след това „Изтриване на файлове“.

Изтриване на кеша на миниатюри ръчно
Чрез ръчно изтриване на кеша на миниатюрите можете също да разрешите този проблем. За да направите това, натиснете клавишната комбинация "Win + e", за да отворите Explorer. Щракнете върху Преглед и поставете отметка в квадратчето Скрити елементи. След това следвайте пътя и изтрийте файла "IconCache.db", като щракнете върху "Изтриване". (Вижте подробно как да показвате скрити папки и файлове във всички версии на Windows)
C: \ Users \ Your_Name \ AppData \ Local
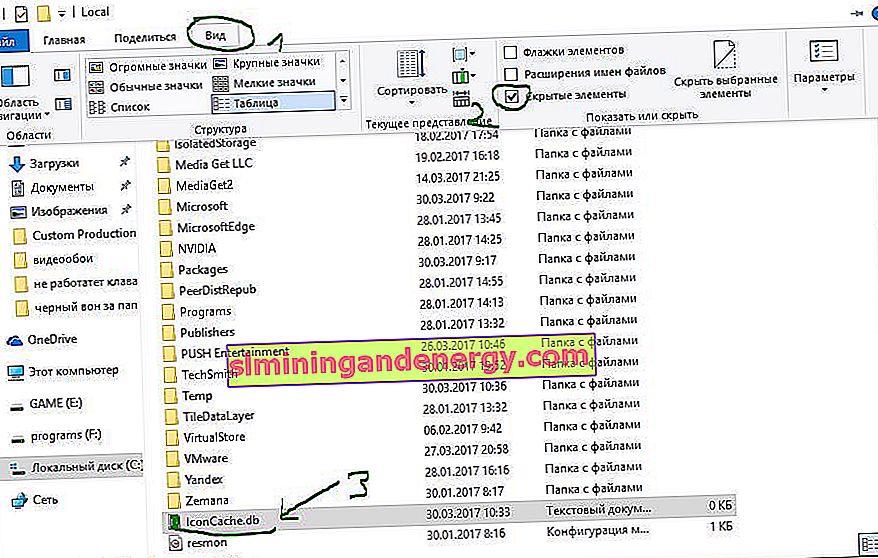
След изтриване на файла или ако не сте го имали там, отидете на друг път. Изберете всички файлове, като натиснете „Ctrl + A“ и натиснете „Delete“, за да изтриете. По време на деинсталирането може да се появи предупреждение. Поставете отметка в „Изпълни за всички устройства“ и кликнете върху „Опитайте отново“. Ще получите същото съобщение, щракнете върху „Отказ“, за да затворите прозореца. След затваряне на прозореца ще видите нова папка "ThumbCacheToDelete" или "IconCacheToDelete". В тази папка, след рестартиране на системата, файловете ще бъдат изтрити автоматично.
C: \ Users \ Your_Name \ AppData \ Local \ Microsoft \ Windows \ Explorer
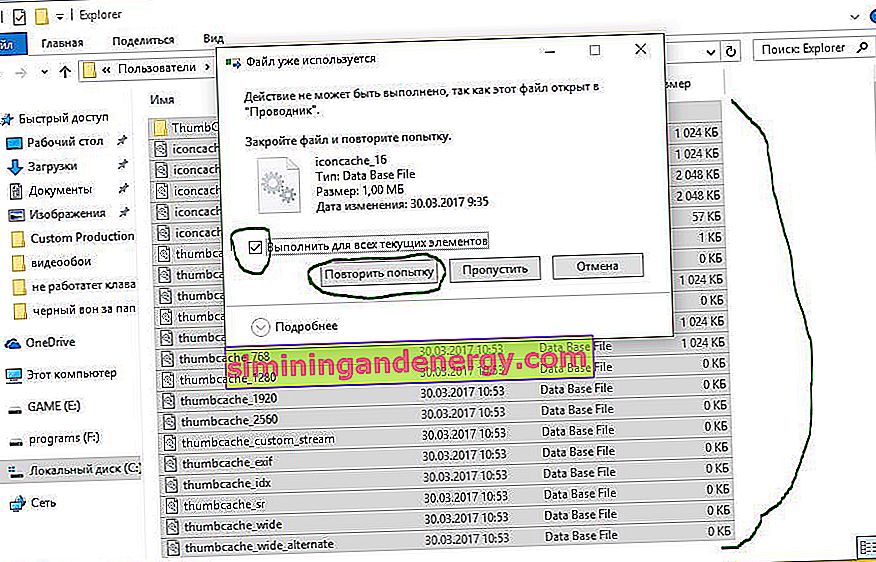
Използване на прост .bat файл
Ако сте прекалено мързеливи да ровите из пътеките и всякакви настройки, тогава можете да създадете .bat файл, който ще поправи всичко сам и ще изтрие кеша на миниатюри с едно щракване. За да създадете прилеп, щракнете с десния бутон върху работния плот и създайте „Текстов документ“.
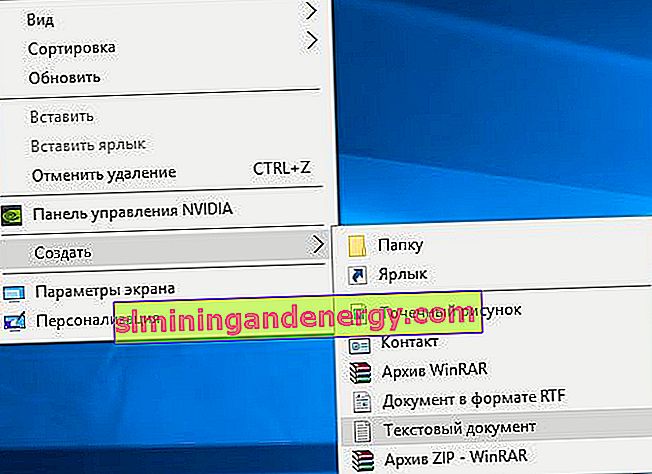
След като създадете тестов документ, отворете го и поставете следния код:
ехо.
taskkill / f / im explorer.exe
изчакване 2 / nobreak> nul
ехо.
DEL / F / S / Q / A% LocalAppData% \ IconCache.db
DEL / F / S / Q / A% LocalAppData% \ Microsoft \ Windows \ Explorer \ iconcache _ *. Db
DEL / F / S / Q / A% LocalAppData% \ Microsoft \ Windows \ Explorer \ thumbcache _ *. Db
изчакване 2 / nobreak> nul
стартирайте explorer.exe
Кликнете върху раздела "Файл" и изберете "Запазване като" от падащото меню. В менюто за запис изберете типа на файла „Всички файлове“, името на файла е ClearThumbCache.bat. Можете да измислите всяко име, но краят трябва да бъде ".bat". Пример: коригирайте черния фон зад иконите на .bat папка.
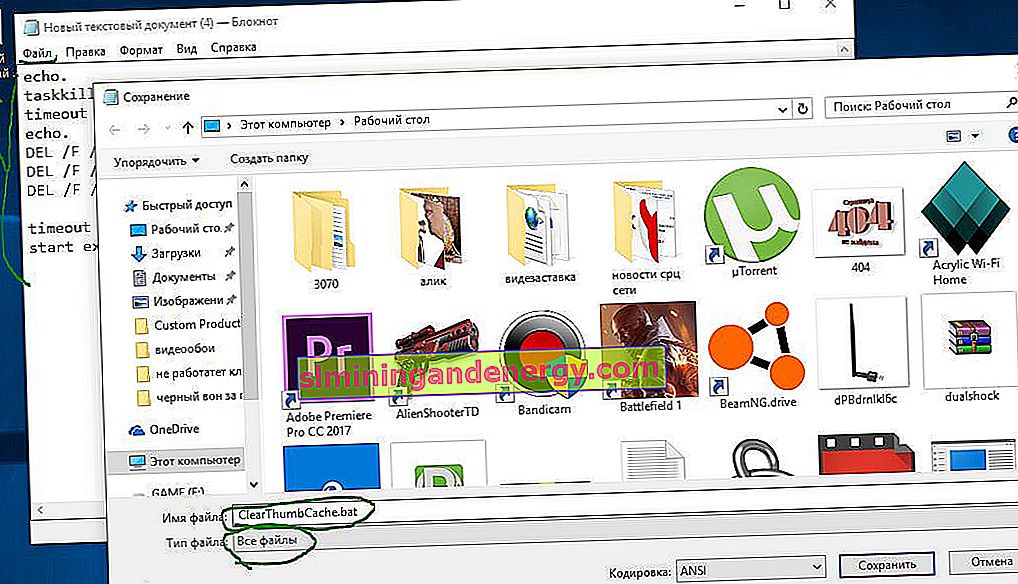
Можете да изтриете тестовия документ, ние не се нуждаем от него. Имаме файл "ClearThumbCache.bat", който при стартиране ще изчисти всичко, което направихме ръчно. Запазете работата си преди стартиране и не се тревожете, ако се появи черен монитор или трептене. Те ще изчезнат само за няколко секунди.
