Компютърната мишка може да не работи по технически и софтуерни причини. Ако това е софтуерен проблем, тогава има начин, който трябва да поправи средния бутон на мишката, но ако това е техническа неизправност, тогава си струва да замените мишката. На първо място, опитайте да свържете мишката с друг компютър или лаптоп и ако средният бутон на мишката работи на друг компютър, това е софтуерен проблем. ако имате инсталирани програми на мишката на вашия компютър, които дори не се изпълняват в момента, тогава ги изтрийте или опитайте да идентифицирате променените параметри, въведени от тези програми. Нека да разгледаме какво да правим и как да поправяме, когато средният бутон на мишката не работи поради софтуерни причини в Windows 10.
1. Автоматично стартиране на програми
Проверете програми и други скриптове, които се изпълняват автоматично, когато включите компютъра си. Някои приложения могат да блокират мишката. Отворете диспечера на задачите, като натиснете бутоните Ctrl + Shift + Esc и деактивирайте ненужните програми в раздела " Стартиране ".

2. Драйвер за мишка
Старите драйвери на мишката могат да пречат на основния драйвер. Също така проблемът може да е в самите драйвери на мишката. Натиснете клавишната комбинация Win + R и въведете devmgmt.msc, за да отворите бързо Диспечера на устройствата. Кликнете върху раздела „ Преглед “ в горната част и изберете „ Показване на скрити устройства “ от изскачащото меню . След това в списъка намерете колоната „ Мишки и други посочващи устройства “ и ги изтрийте всички. След това рестартирайте компютъра си, върнете се в диспечера на устройствата и актуализирайте драйвера „ HID-съвместима мишка “.
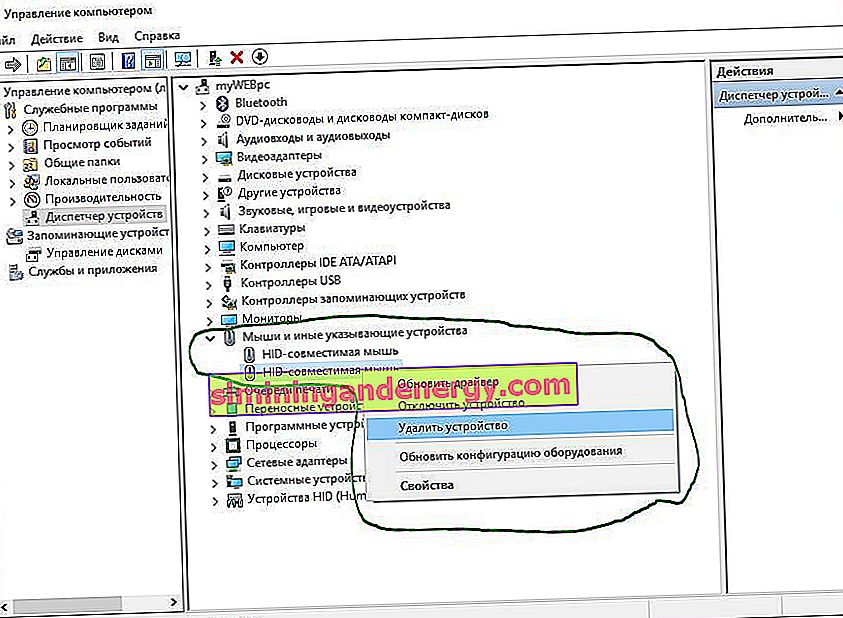
3. Правене на промени в регистъра
Натиснете клавишната комбинация Win + R и въведете regedit, за да отворите редактора на системния регистър. В системния регистър отидете на следния път:
HKEY_CURRENT_USER\Control Panel\Desktop- Отдясно намерете параметъра WheelScrollLines и щракнете двукратно върху него
- Задайте стойността на 3 и рестартирайте компютъра
