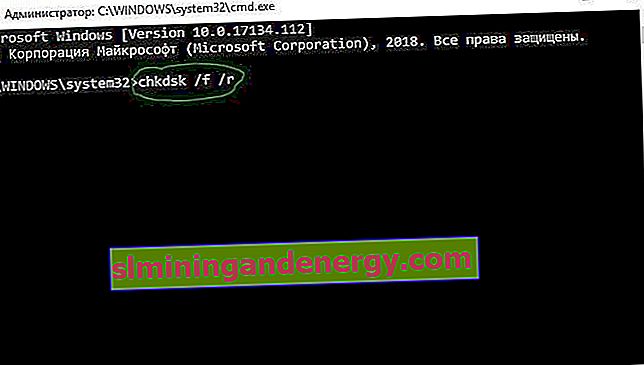Много потребители се оплакват от различни съобщения за грешка в паметта на паметта в системата Windows 10, 8.1. За начинаещ потребител може да бъде наистина трудно да разбере каква е основната причина за този проблем в системата. Нека се опитаме да обясним в това ръководство как да поправим грешка memory.dump в Windows 10, 8.1.
Решения за отстраняване на грешка memory.dump в Windows 10 / 8.1
1. Активирайте функцията за автоматично актуализиране
В Windows 10 / 8.1 автоматичното актуализиране е включено по подразбиране, но вероятно сте го изключили и сте забравили. Това не е правилният подход. Системата трябва да се актуализира и разработва през цялото време, като по този начин критичните поправки на различни грешки могат да дойдат при същите актуализации. Включете автоматичното актуализиране завинаги. Обмислете няколко насоки по-долу.
- Ако сте го деактивирали с помощта на специална помощна програма, тогава го активирайте обратно.
- Проверете Services, за да видите дали Windows Update работи.
- Опитайте да актуализирате системата си до най-новата версия.
2. Ръчно актуализиране на системния драйвер
Ръчно актуализирайте всички инсталирани системни драйвери като видео, USB и аудио до най-новата версия с помощта на Интернет. Често остарелите системни драйвери са първопричината за грешките в memory.dump.
- Натиснете Win + R и въведете devmgmt.msc, за да отворите диспечера на устройствата.
- Ще видите списък с всички устройства. Актуализирайте ги всички по ред, като щракнете с десния бутон на мишката и изберете Update Driver .

3. Деактивирайте функцията за бърз старт
Функцията за хибридно изключване или бързо стартиране е добавена в Windows 8 за бързо стартиране в Windows 10, 8. Но редица хора се оплакват, че хибридното изключване създава различни проблеми, когато работи с бързо стартиране и двете функции са отговорни за генериране на memory.dump грешки в Windows 10/8 система . Деактивирайте функцията за хибридно изключване в системата.
- Отидете на Опции за захранване от контролния панел. След това кликнете вдясно върху „ Действия на бутоните за захранване “.

- Кликнете върху „Промяна на настройките, които в момента не са налични“, за да можете да използвате опциите по-долу.
- Опциите по-долу вече са достъпни за вас. Деактивирайте "Бързо стартиране", като премахнете отметката от квадратчето. Запазете промените си.

4. Възстановяване на системни файлове и твърд диск
Нека се опитаме да поправим повредените системни файлове, ако има такива, и да възстановим твърдия диск.
- Изпълнете командния ред като администратор и въведете команда, за
sfc /scannowда проверите системните файлове.

- Изпълнете командния ред като администратор и влезте, за
chkdsk /f /rда проверите и поправите грешките на твърдия диск.