Грешка 0xC1900101 може да се появи при актуализиране на системата Windows 10 или по време на инсталационната фаза чрез Media Creation Tool. На свой ред кодът за грешка 0xC1900101 може да има допълнителни различни кодове: 0x2000c , 0x20017 , 0x30018 , 0x3000D , 0x4000D или 0x40017 . Също така, съдържайте бележка: SAFE_OS или SECOND_BOOT .
1. Изключете всички USB устройства
Ако USB устройства като флашки, принтери и др. Са свързани към компютър или лаптоп. Деактивирайте всичко, рестартирайте системата си и проверете дали това разрешава грешката.
2. Проблеми при работа
Отидете в Настройки > Актуализиране и защита > Отстраняване на неизправности > От дясната страна Допълнителни инструменти за отстраняване на неизправности > Актуализация на Windows .

3. Освободете дисково пространство
Една от често срещаните причини е липсата на дисково пространство, където е инсталиран Windows. Временните файлове при копиране не могат да бъдат запазени за по-нататъшна инсталация и потребителят ще получи грешка 0xC1900101. Дискът винаги трябва да има поне 20 GB свободно пространство. Ако нямате достатъчно от него, можете да опитате да почистите диска от ненужни файлове. Обърнете се към урока по-долу, ако не знаете как да направите това.
- Почистете устройство C от ненужни файлове
4. Направете услугите автоматични
Windows 10 има услуги, които отговарят за инсталирането и актуализирането на Windows 10. Нека ги поставим в режим на автоматично стартиране. За да направите това, отворете командния ред като администратор и въведете и въведете пола в реда на командата по-долу:
sc config wuauserv start=autosc config cryptSvc start=autosc config bits start=autosc config trustedinstaller start=auto
Рестартирайте компютъра си и опитайте да актуализирате системата си.

5. Разпространение на софтуер и Catroot2
Папката SoftwareDistribution съдържа всички системни актуализации, включително ранно зареждане и инсталиране. Всичко това може да се обърка с версии или повредени файлове, които не са се заредили добре и дават грешка 0xC1900101. Нека създадем нова папка, за да извлечем тази версия от виновника. Изпълнете командния ред като администратор и въведете на свой ред следните команди:
net stop wuauservnet stop bitsnet stop cryptSvcnet stop msiserver
С командите по-горе ще спрем услугите, свързани с центъра за актуализация, така че да не ни пречат да преименуваме папката по-долу.

След това въведете следните две команди, за да промените папката SoftwareDistribution и catroot2 като резервно копие.
ren C:\Windows\SoftwareDistribution SoftwareDistribution.oldren C:\Windows\System32\catroot2 catroot2.old

Сега започваме обратно спрените услуги:
net start wuauservnet start bitsnet start cryptSvcnet start msiserver
Рестартирайте компютъра си и проверете дали грешката 0xC1900101 е разрешена.
Забележка: Ако имате някакви проблеми с този метод, опитайте да го направите в безопасен режим.

6. Повредени системни файлове
Ако системните файлове са повредени, грешката 0xC1900101 може да се дължи именно на това. Нека изпълним две команди, които ще проверят дали има повредени системни файлове и ако бъдат намерени, ще ги поправят автоматично. Изпълнете командния ред като администратор и въвеждайте командите една по една, като изчаквате процеса да приключи след всеки:
sfc /scannowDISM /ONLINE /CLEANUP-IMAGE /RESTOREHEALTH

7. Дискови грешки
Ако на диска има лоши сектори, копирането на временни файлове няма да бъде успешно, което може да доведе до код за грешка 0xC1900101. Изпълнете командния ред като администратор и въведете командата, която ще провери диска и ще коригира лоши сектори:
chkdsk c: /f /r /x
Къде c: е дисковият дял, на който Windows.
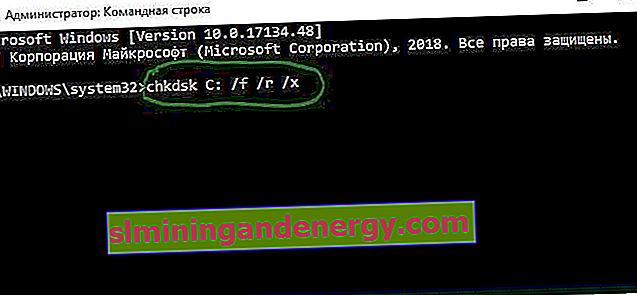
8. Деактивирайте компонентите
Някои активирани компоненти в системата могат да пречат на услугите за актуализиране. Това е особено вярно, когато грешка 0xC1900101 възникне по време на голяма актуализация, например от 1909 до 2004 г. Стартирайте командния ред като администратор и въведете:
dism /online /disable-feature /FeatureName:SMB1Protocol-Server
dism /online /disable-feature /FeatureName:SMB1Protocol
dism /online /disable-feature /FeatureName:MSMQ-Server
dism /online /disable-feature /FeatureName:MSMQ-Container
dism /online /disable-feature /FeatureName:WCF-Services45
dism /online /disable-feature /FeatureName:WCF-TCP-Activation45
dism /online /disable-feature /FeatureName:WCF-Pipe-Activation45
dism /online /disable-feature /FeatureName:WCF-MSMQ-Activation45
dism /online /disable-feature /FeatureName:WCF-TCP-PortSharing45
dism /online /disable-feature /FeatureName:WAS-ConfigurationAPI
dism /online /disable-feature /FeatureName:WAS-WindowsActivationService
dism /online /disable-feature /FeatureName:WAS-ProcessModel
dism /online /disable-feature /FeatureName:IIS-RequestFiltering
dism /online /disable-feature /FeatureName:IIS-Security
dism /online /disable-feature /FeatureName:IIS-ApplicationDevelopment
dism /online /disable-feature /FeatureName:IIS-NetFxExtensibility45
dism /online /disable-feature /FeatureName:IIS-WebServerRole
dism /online /disable-feature /FeatureName:IIS-WebServer
dism /online /disable-feature /FeatureName:NetFx4-AdvSrvs
dism /online /disable-feature /FeatureName:NetFx4Extended-ASPNET45
Рестартирайте компютъра си и опитайте да актуализирате системата си. Ако искате да активирате функция обратно, вместо това въведете enable-featuredisable-feature .
9. Допълнителни съвети
- Ако имате антивирус на трета страна като Avast, опитайте да го деактивирате за известно време.
- Ако имате програми за криптиране на трети страни като CryptoPro, деинсталирайте.
- Деактивирайте криптирането на BitLocker, ако е активирано.
- Стартирайте актуализацията няколко пъти.
- Актуализирайте драйверите, ако в диспечера на устройствата има жълт удивителен знак.
- Извадете батерията от компютъра за 4 минути, за да възстановите BIOS по подразбиране.