От пускането на първата актуализация на Windows 10, Microsoft започна да поддържа операционната система много интензивно. Издаване на две корекции за актуализация всеки месец. Единият пластир за сигурност, вторият за поддръжка на системата (отстраняване на грешки, изоставания, подобрения на интерфейса, дизайн и т.н.). Независимо от това, много потребители трябва да решават проблеми всеки месец, когато инсталират актуализации за Windows 10. След известно време от жалби на потребители, Microsoft пусна инструмент, който коригира голям брой грешки при инсталиране на актуализации в Windows 10/8. Ще можете да коригирате често срещани кодове за грешки в актуализацията на Windows: 0x80073712, 0x800705B4, 0x80004005, 0x8024402F, 0x80070002, 0x80070643, 0x80070003, 0x8024200B, 0x80070422, 0x80070020.Ще анализираме повече методи от един инструмент на Microsoft и ще разрешим много грешки при актуализиране или инсталиране на актуализации на Windows 10.
Как да коригирам грешки при актуализиране на Windows 10
Нека започнем с вградената опция за отстраняване на грешки по време на актуализацията. За да направите това, отидете в Настройки > Актуализиране и защита > Отстраняване на неизправности > Windows Update и щракнете върху Стартиране на инструмента за отстраняване на неизправности .
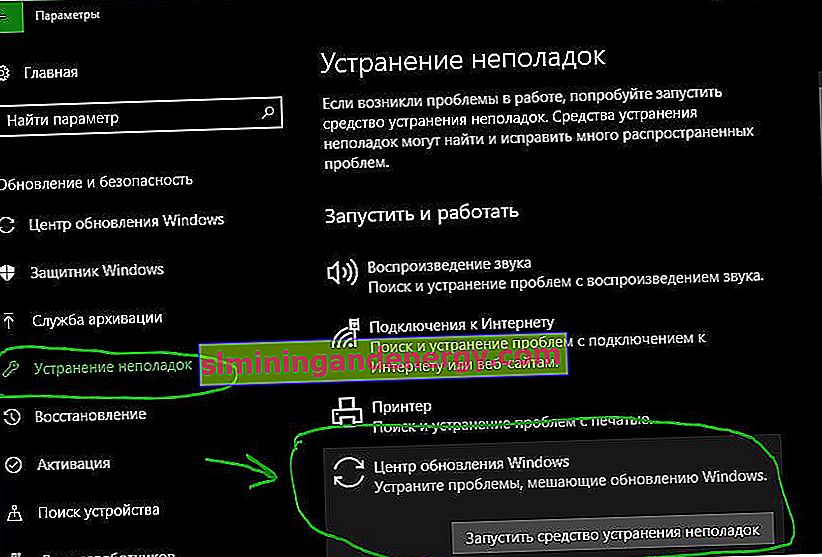
Инструмент за отстраняване на неизправности при актуализация на Windows 10
Microsoft пусна инструмент за отстраняване на неизправности при актуализиране на Windows 10, Windows 8.1, Windows 7. Събрах всички популярни помощни програми от Microsoft за отстраняване на системни проблеми. Просто следвайте връзката и изтеглете или следвайте стъпките по-долу.
- Отидете на уебсайта на Microsoft и изтеглете диагностичната програма.
- Изберете версията на вашата система и изтеглете инструмента за отстраняване на неизправности от Windows Update .
- За други версии на Windows 8.1, Windows 7 следвайте стъпките на сайта, проверете елементите и тогава ще разрешите много проблеми, свързани с актуализацията на мрежата.

Нулиране на кеша на Центъра за актуализация в Windows 10
Понякога се случва кешът за актуализация в Windows 10 да бъде повреден, което причинява куп грешки с различни кодове. Особено този метод помага много, когато грешката при актуализиране на функцията в Windows 10.
- Изпълнете командния ред като администратор. (как да започнете, вижте по-долу).
- Копирайте командите по-долу, поставете ги наведнъж в "командния ред" и натиснете Enter.
net stop wuauserv
net stop cryptSvc
net stop bits
net stop msiserver
ren C:\Windows\SoftwareDistribution SoftwareDistribution.old
ren C:\Windows\System32\catroot2 catroot2.old
net start wuauserv
net start cryptSvc
net start bits
net start msiserver pause
Ако процесът спре при пауза на мрежата за стартиране , натиснете Enter . След успешна операция затворете Command Prompt, отворете Options> Update & Security и щракнете върху Check for Updates .

Коригирайте грешки при актуализиране на Windows 10 с помощта на DISM
Ще го поправим с помощта на командния ред и параметъра DISM. Отворете командния ред като администратор.

В реда въведете или копирайте следните команди по ред:
DISM.exe /Online /Cleanup-image /RestorehealthDISM.exe /Online /Cleanup-Image /RestoreHealth /Source:C:\RepairSource\Windows /LimitAccesssfc /scannow
Изчакайте след всяка команда 100% от резултата и не изключвайте интернет и компютъра от мрежата.

Спирането и стартирането на услуги ще коригира грешки с актуализацията на Windows 10
Една от най-честите причини, поради които Windows не може да актуализира или инсталира актуализации, може да бъде блокирането на услуги от други програмни процеси. Можете да опитате да рестартирате компютъра си и да освободите някои процеси. Ако не помогне, тогава ще анализираме метода с помощта на командата BITS , ще спрем и рестартираме услугите, свързани с центъра за актуализация на Windows. Отворете командния ред като администратор и въведете следните команди по ред:
Спиращи услуги:
net stop bitsnet stop wuauservnet stop appidsvcnet stop cryptsvc
Стартови услуги:
net start bitsnet start wuauservnet start appidsvcnet start cryptsvc

Празна папка SoftwareDistribution в Windows 10
Проблемът понякога се крие в папката SoftwareDistribution, където се съхраняват самите файлове за актуализация на Windows. Когато системата изтегли актуализации, те се съхраняват в тази папка. След успешна инсталация на актуализации, WUAgent изтрива цялото старо съдържание от тази папка, но понякога тези процеси се провалят и папката остава с различни файлове. Ще изпразним ръчно папката SoftwareDistribution, за да няма сривове и грешки при инсталиране на актуализации на Windows. Отворете командния ред като администратор и въведете следните команди:
net stop wuauservnet stop bits

Сега нека отидем до самата папка и да изтрием цялото съдържание в нея. На вашия компютър отидете до C: \ Windows \ SoftwareDistribution и изтрийте всички файлове в тази папка. Ако по някаква причина файловете не са изтрити, опитайте да рестартирате компютъра или по-добре да стартирате в безопасен режим и повторете горните стъпки отново. След изтриването на файловете проблемите трябва да изчезнат, но както си спомняме, спряхме две услуги за актуализиране и WUAgent сега ще ги стартираме обратно. Отворете CMD и въведете следните команди:
net start wuauservnet start bits
Нулирайте и възстановете папката catroot2
Catroot и catroot2 са папки с операционна система Windows, които са необходими за процеса на актуализация на Windows. Когато стартирате Windows Update, папката catroot2 съхранява подписите на Windows Update и ви помага да я инсталирате. Нулирането и възстановяването на папката catroot2 разрешава много грешки при актуализиране или инсталиране на актуализации на Windows 10. За да нулирате папката catroot2, стартирайте команден ред като администратор и въведете следните команди, като натискате enter след всяка:
net stop cryptsvcmd %systemroot%\system32\catroot2.oldxcopy %systemroot%\system32\catroot2 %systemroot%\system32\catroot2.old /s
Сега изтрийте цялото съдържание на папката catroot2 по пътя C: \ Windows \ System32 \ catroot2
След деинсталиране въведете командата net start cryptsvc.
Ако стартирате Windows Update отново, папката с директории ще бъде нулирана.
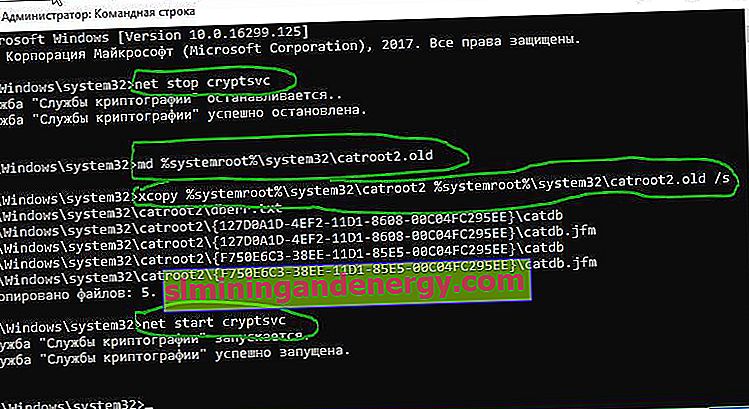
Не изтривайте или преименувайте папката Catroot . Папката Catroot2 автоматично се пресъздава от Windows, но папката Catroot не се пресъздава, ако се преименува. Ако установите, че папката catroot или catroot2 липсва или не се пресъздава, ако случайно сте я изтрили, можете да създадете нова папка с това име в папката System32, рестартирайте компютъра си и след това стартирайте Windows Update.