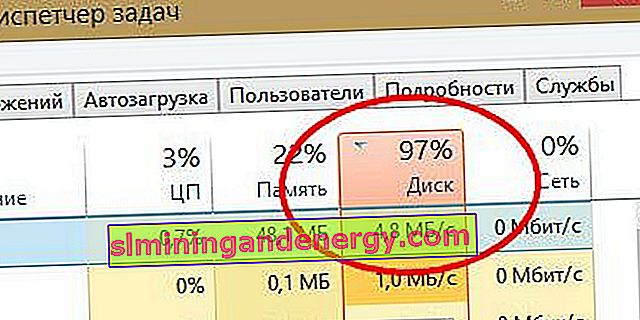Един от най-трудните проблеми за справяне с Windows 10 / 8.1 е, когато системата не реагира или бавно реагира. Всичко може да бъде виновникът за този проблем, но най-честата причина е, когато дискът е 100 процента зареден в диспечера на задачите. Много хора започнаха да обръщат внимание на постоянното използване на диска след надграждане на Windows 7 до 8.1 и 10.
Това ръководство ще ви преведе стъпка по стъпка през различни решения за отстраняване на посочения проблем. Много форуми и сайтове споменават методи като деактивиране на услугите за суперизвличане и предварително извличане, но няма да препоръчам същото, тъй като тези услуги нямат смисъл. Искам да кажа, че всъщност можете да го деактивирате, за да отстраните проблема със 100% зареждане на диска.
Коригирайте, когато дискът е 100 процента зареден в Windows 10 / 8.1
Забележка: Препоръчвам да създадете точка за възстановяване. И създавайте всеки път, когато предприемате каквито и да било действия с инструкции на сайтове и форуми.
1 . Актуализирането на прозорци може да доведе до високо използване на диска. Просто затворете всички програми и изчакайте Windows да инсталира актуализации, след което рестартирайте компютъра.
2 . С помощта на контролния панел деинсталирайте всички браузъри с изключение на EDGE и Internet Explorer. Това изолира проблема с приставки (разширения на браузъра). Друго предложение е да премахнете приставките един по един от всеки браузър и да проверите дали проблемът с зареждането на диска е отстранен. Известно е, че Adobe Flash и Shockwave Player са отговорни за използването на диска. Знаейки факта, че браузърите могат да бъдат преинсталирани за броени секунди, след това изтрийте папката „ TEMP “, като напишете % Temp% в реда на Explorer (моя компютър) . Изпразнете папката Prefetch (предварително зареждане на файлове) под пътя C: \ Windows... Ако папките не са изчистени напълно, препоръчвам да стартирате в безопасен режим, за да ги изчистите напълно. Рестартирайте системата и изчакайте 12 минути, ако причината е отстранена, можете да преинсталирате изтритите браузъри отново.
3 . Заслужава да се разгледа въздействието на диагностичното проследяване върху Windows 10. Много потребители обвиняват DiagTrack за 100% използване на диска. Ако сте го видели в диспечера на задачите при използване на зареждане на диск, тогава го деактивирайте. Изпълнете командния ред като администратор и въведете командите там една по една:
sc config "DiagTrack" start= disabledsc stop "DiagTrack"
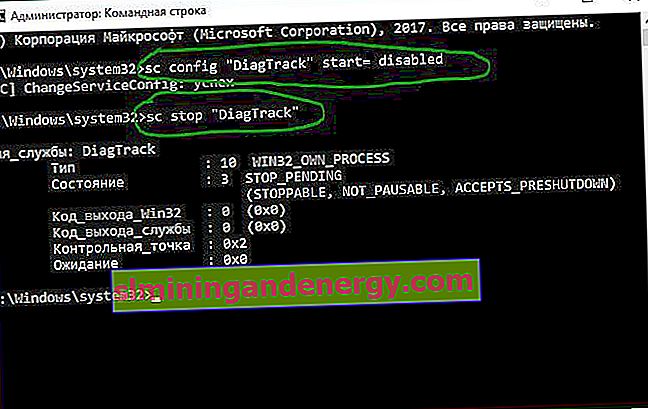
4 . Изпълнете командния ред като администратор. Въведете "cmd" в полето за търсене и щракнете с десния бутон на мишката като администратор. В CMD въведете следната команда chkdsk . Тази команда ще поправи грешки на диска.

Ако това не помогне, тогава ще стартираме тази процедура с подобрени функции. Въведете следната команда и натиснете Enter:
chkdsk.exe /f /r
5 . Отворете Windows Defender и деактивирайте защитата в облак и погледнете диска за зареждане.
6 . Индексаторът за търсене на Windows е един процес, който може да бъде виновник за вашия 100-процентов проблем с използването на диска. Ако не използвате Windows Search, можете да деактивирате Windows Search и да проверите дали проблемът е отстранен.
7 . Деактивирайте Print Manager , който от своя страна работи за всички потребители наведнъж. Натиснете клавишната комбинация Win + R и напишете services.msc . След това вашият принтер ще спре да работи. Но поне можете да проверите причината за това или не. Ако причината е в тази точка, опитайте да свържете друг принтер или актуализирайте драйвера.
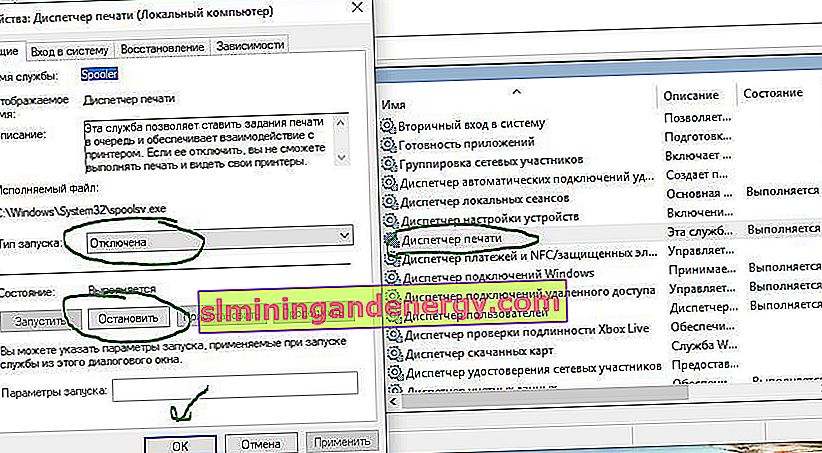
8 . Персонализирането на визуалните ефекти ще ви помогне да намалите използването на диска.
9 . Актуализирайте драйверите си до най-новите версии.
10 . Отворете командния ред и въведете sfc / scannow, за да проверите целостта на системните файлове.

11 . Отворете командния ред, въведете следната команда и натиснете Enter, за да стартирате инструмента за отстраняване на неизправности.
msdt.exe /id PerformanceDiagnostic
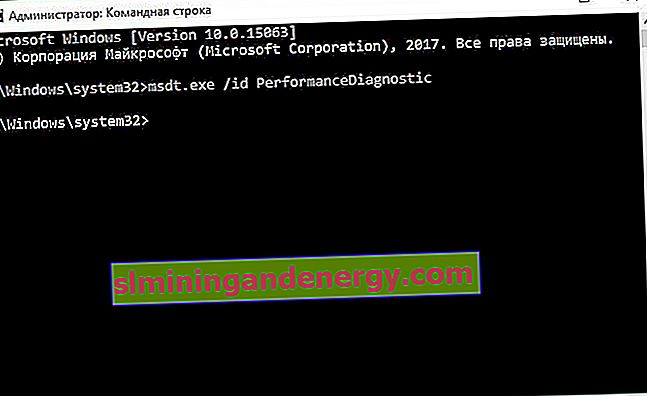
12 . Виртуалната памет е комбинация от RAM и дисково пространство и може да доведе до прекомерно използване на диска. Ако няма достатъчно RAM за изпълнение на задачата, дискът се използва за допълване на RAM. След това данните, преместени на диск, се връщат в RAM. Опитайте да коригирате суап файла и да играете с размерите. Задайте файла за пейджинг 1,5 пъти по-голям от инсталираната RAM памет на компютъра и проверете, ако това не помогне, вижте по-оптималната настройка на файла за пейджинг.
13 . Ако всичко друго се провали, можете да нулирате Windows. Можете да направите резервно копие на системата, за да се върнете по-късно.
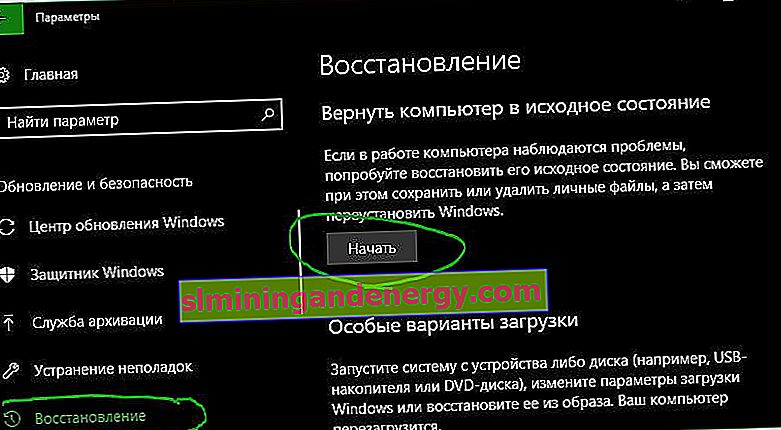
14 . Стандартните режими на захранване са по-податливи на 100% използване на диска, но преминаването към висока производителност често решава проблема. Натиснете Win + X и изберете " Управление на захранването ", след това кликнете върху " Разширени опции за захранване " и активирайте " Висока производителност ".

15 . Дискът може да бъде зареден на 100 процента поради дефрагментирането, което е конфигурирано по график. Потърсете Windows " планировчик на задачи " и стартирайте приложението. Деактивирайте всички планирани задачи за дефрагментиране на диска.
16 . В противен случай, ако диспечерът на задачите показва 100% използване на диска на устройства с Windows 10 с активиран режим на прекъсване и съобщение за предупреждение (MSI), вижте статията за поддръжка.
Съвет : Износването на диска е основният виновник за замръзване и зареждане под 100%. Ако вашият диск е вече на 7 години, най-вероятно той ще трябва да бъде заменен.