Инсталирането на Windows 10 на компютър или лаптоп е дълъг и лесен процес, с който дори начинаещ потребител може да се справи. Вие сами можете да инсталирате Windows 10 от флаш устройство без помощта на специалисти. В това ръководство стъпка по стъпка за това как правилно да почистите инсталирането на Windows 10 на компютър или лаптоп, как да изтеглите оригиналния ISO образ на Windows 10 и да създадете инсталационна флашка с помощта на официалната помощна програма Microsoft MediaCreationTool.
Създаване на инсталационно флаш устройство с Windows 10
Стъпка 1 . Отидете на уебсайта на Microsoft и изтеглете специална програма, която автоматично ще създаде инсталационно USB флаш устройство. Кликнете върху „ Инструмент за изтегляне сега “ и изтеглянето ще започне. След това поставете USB флаш устройството във вашия компютър или лаптоп и стартирайте изтеглената помощна програма MediaCreationTool.
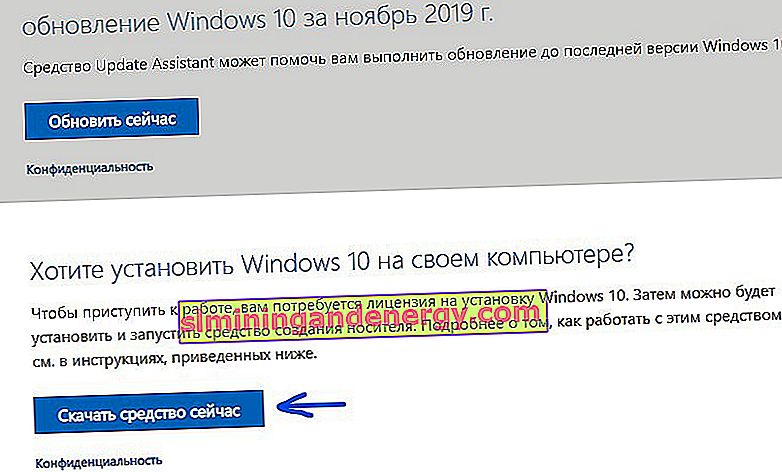
Стъпка 2 . След като стартирате инструмента, следвайте инструкциите на екрана, изберете " Създаване на инсталационен носител (флаш устройство, диск или ISO) ", в новия прозорец " USB флаш устройство ". След това изберете флаш устройството, което сте поставили в USB порта и щракнете върху "Напред". Автоматичният процес на изтегляне на Windows 10 ще бъде стартиран и след това системата ще бъде записана на USB флаш устройството като инсталационно.
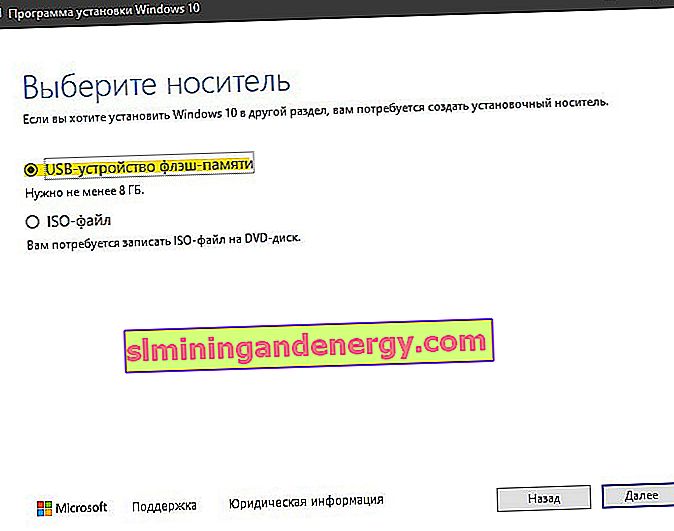
Стартиране от USB флаш устройство чрез BIOS или BootMenu
За да може компютър или лаптоп да вижда инсталационната флашка, когато е включена, трябва да я поставите на първо място като буутлоудър. Това може да стане по два начина: чрез настройките на BIOS или BootMenu. BootMenu - Най-лесният и бърз начин да се справите дори с начинаещ потребител. Ще го вземем за пример.
За тези, които искат да поставят USB флаш устройство на първо място в BIOS.
Стъпка 1 . Поставете, ако е издърпано, създадената инсталационна USB флашка с Windows 10 в USB порта на вашия компютър или лаптоп. Рестартирайте компютъра си и при зареждане ще видите, че трябва да щракнете. В моя случай BootMenu е клавишът F11 , натискайте го непрекъснато, докато се появи прозорецът за избор на буутлоудъра. Може да се наложи да рестартирате компютъра си няколко пъти, за да видите и запомните бутона.
Може да имате друг бутон, потърсете думата Boot Menu и бутона, свързан с този ред. Това обикновено е F12, F11, F2 или F8.
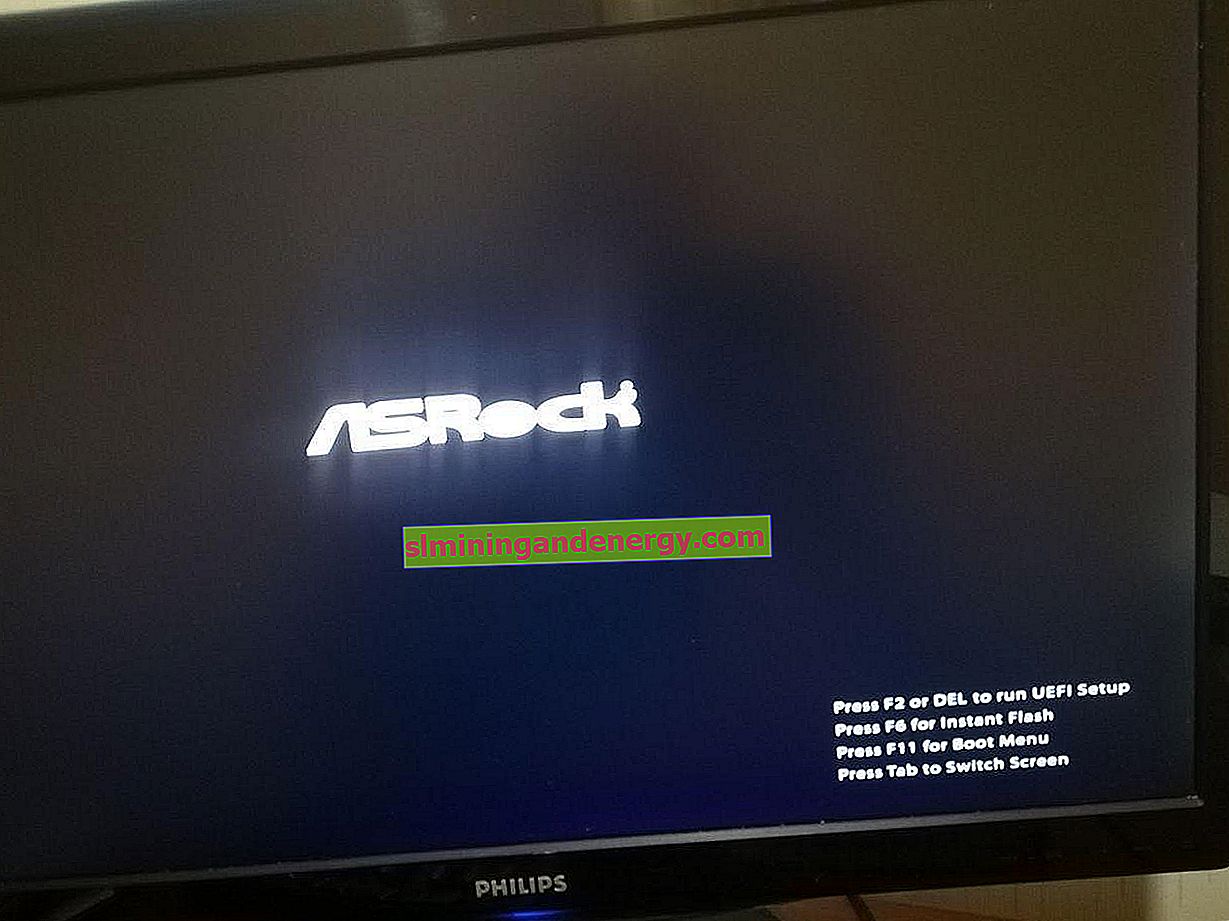
Стъпка 2 . Когато имате BootMenu за избор на зареждащо устройство, изберете инсталационното USB флаш устройство с Windows 10. След избора ви съветвам незабавно да натиснете F1, за да започнете да четете флаш устройството. Ще видите надпис „ Натиснете който и да е клавиш, за да стартирате от CD ort DVD “ и натиснете F1 на интервали от 1 секунда. Това не винаги се изисква.
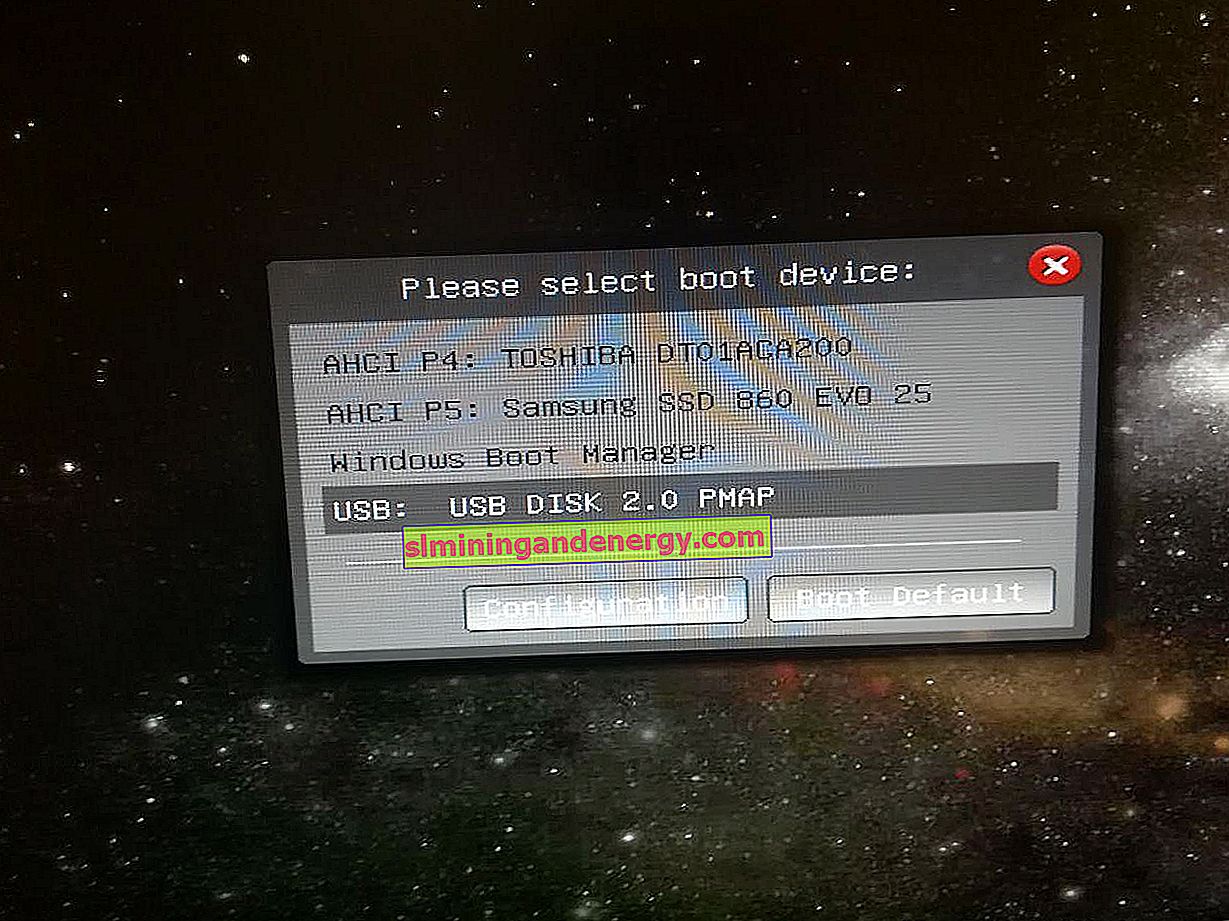
Инсталиране на Windows 10 от USB флаш устройство на лаптоп или компютър
След това ще изпълните процедурата за инсталиране на Windows 10 на компютър или лаптоп.
Стъпка 1 . Изберете езика, оформлението, формата на времето и кликнете върху „Напред“. В новия прозорец кликнете върху „ Инсталиране “.
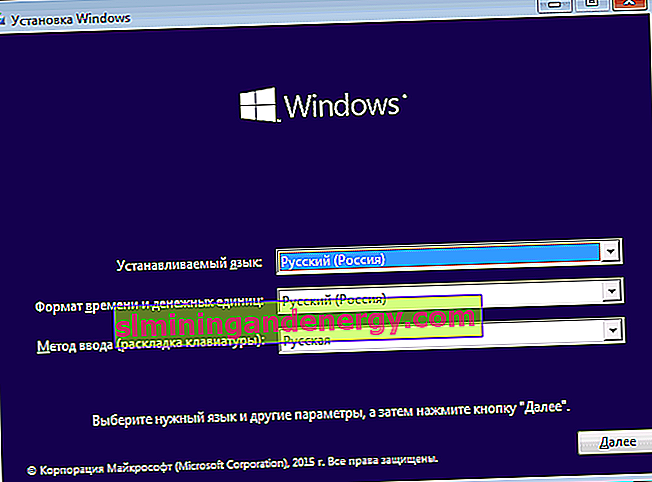
Стъпка 2 . Когато стигнете до активирането на продукта с помощта на ключ, имате две възможности: ако току-що сте си купили ключ, въведете го в полето. Ако нямате ключ и искате да активирате системата по-късно или преди това сте активирали Windows 10, щракнете върху „ Нямам продуктов ключ “.
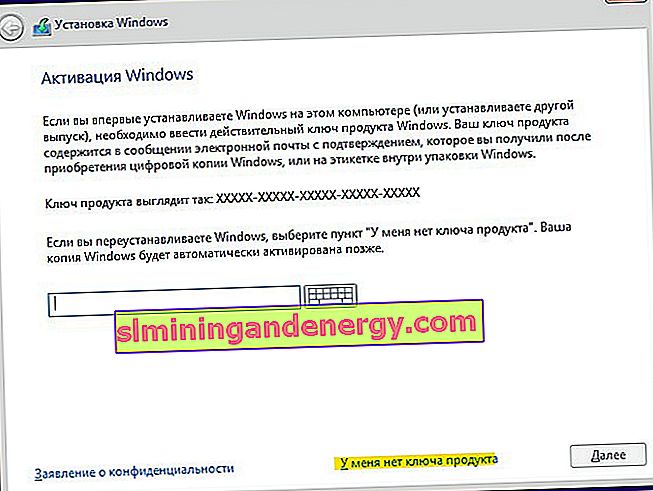
Стъпка 3 . Изберете подходящото издание на Windows 10. Тази стъпка може да не се появи, ако веднага сте въвели ключа по-горе. Той автоматично ще открие ревизията по ключа. А тези, които са щракнали върху „ Нямам продуктов ключ “, трябва да изберат изданието, което е било активирано на компютъра или лаптопа, преди да инсталирате системата. Ако нямате ключ или искате да го закупите по-късно, изберете всяко издание на Windows 10.
Помогнете ви: сравнете изданията на Windows 10.
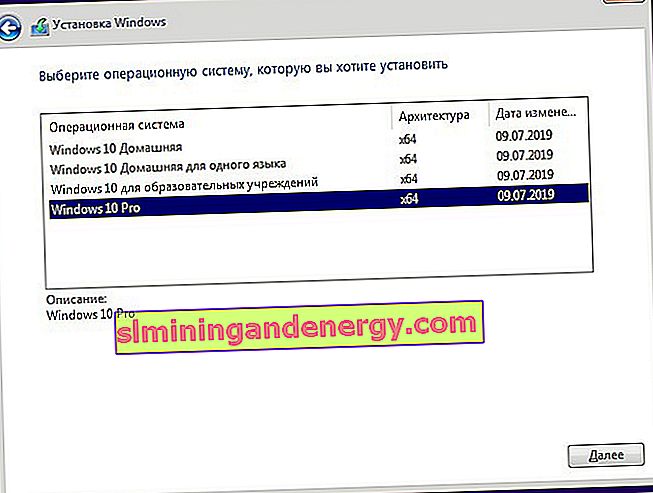
Стъпка 4 . В тази стъпка имате две възможности: актуализирайте текущия си Windows 10, ако е инсталиран на вашия компютър, или инсталирайте Windows 10 чисто. Обикновено се избира втората опция за настройка на системата от нулата. Изберете „ По избор: Само за инсталиране на Windows “.
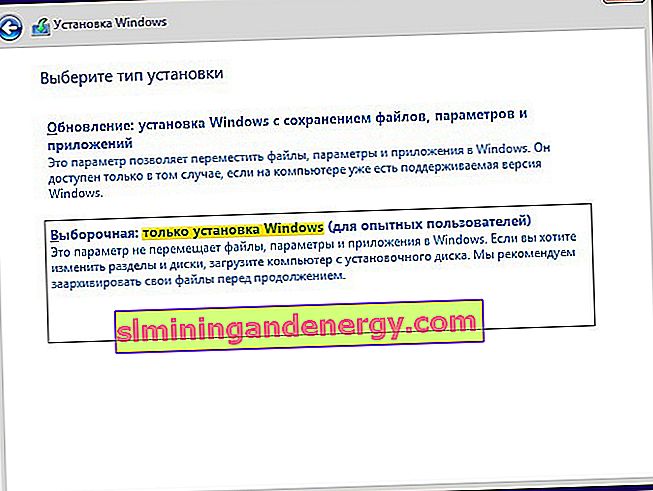
Стъпка 5-1 . Това е важна стъпка в оформлението на диска. Ако имате няколко твърди или SSD устройства на вашия компютър, те ще бъдат номерирани като Disk 0, Disk 1 и т.н. На свой ред Disk 0 или Disk 1 могат да имат няколко локални дяла. Фигурата по-долу показва, че „Тип: Система“ е специален раздел за системни файлове и не може да бъде повече от 100 MB. Той се намира на Disk 0, което означава, че трябва да инсталираме Windows 10 на диск 0 в раздела „Основен“. Ако имате системни файлове на диск 0 и Windows 10 на диск 1, в бъдеще ще имате проблеми със зареждането на системата. Ако си спомняте на кой диск е инсталиран Windows 10 преди това, инсталирайте го в текущия диск и дял. Прочетете стъпка 5-2.
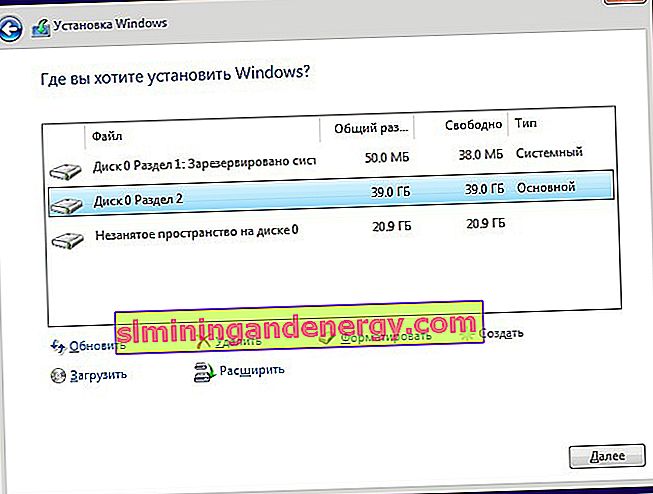
Стъпка 5-2 . Разглежда се най-добрият вариант - напълно да изтриете диск 0 и да го създадете отново. Трябва да разберете, че цялата информация на диск 0 и неговите дялове ще бъдат изтрити . След това автоматично ще раздели диска и системните необходими дялове. По този начин се отървавате от грешки като GPT, MBR.
За да изтриете Disk 0, изберете на свой ред всички дялове, свързани с "disk 0" и щракнете върху delete. След това ще имате споделено устройство с име „ Неразпределено пространство на диск 0 “. Изберете го и щракнете върху „ Създаване “ по-долу , посочете желания размер на диска и „Напред“. Автоматични системни дялове и дял за инсталиране на Windows 10 ще бъдат създадени под типа "Основен". (вижте снимката по-горе стъпка 5-1).

Стъпка 6 . След това ще стартира процесът на инсталиране на Windows 10. Има едно предупреждение, след завършване на вашия компютър или лаптоп ще бъде рестартиран и можете да се върнете в менюто за инсталиране на Windows 10, тъй като на първо място е устройството за зареждане - USB флаш устройство В този случай просто извадете USB паметта от USB порта и рестартирайте компютъра или лаптопа си отново.
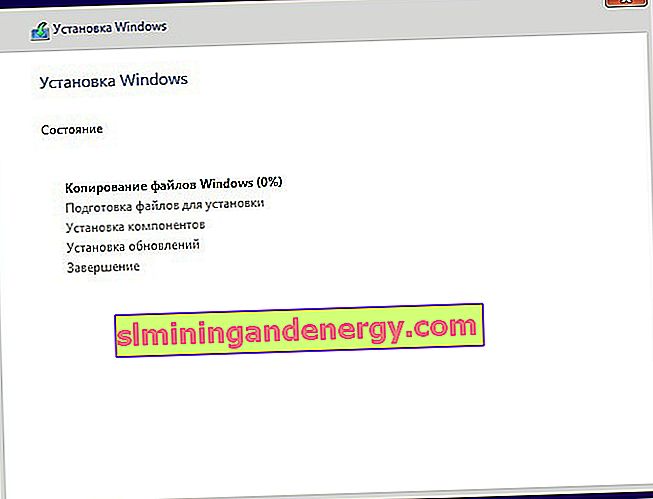
Стъпка 7 . След това изберете региона, времето, оформлението по ваш избор. Изберете опцията за вашия акаунт за лична употреба .
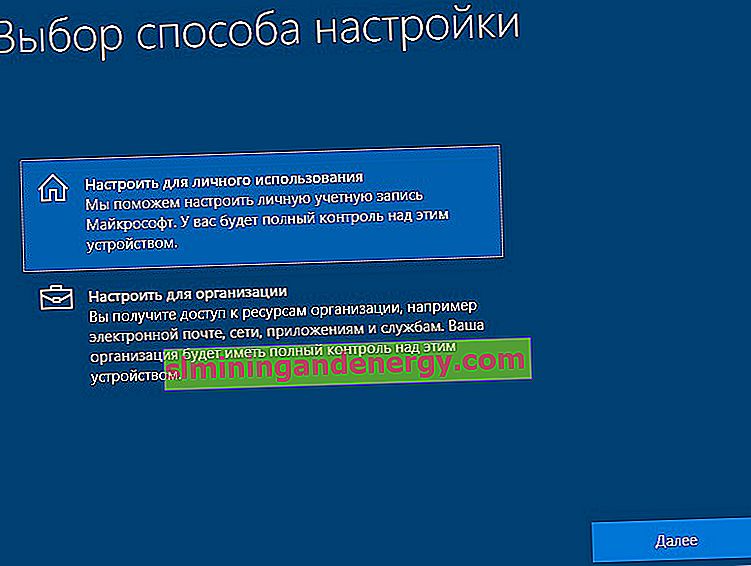
Стъпка 8 . Ако имате връзка с интернет, ще бъдете подканени да създадете акаунт в Microsoft. Това е вид създаване на акаунт на уебсайта на Microsoft, който ще бъде свързан с Windows 10. Ако искате да създадете обикновен локален акаунт, щракнете върху " Офлайн акаунт " по-долу .
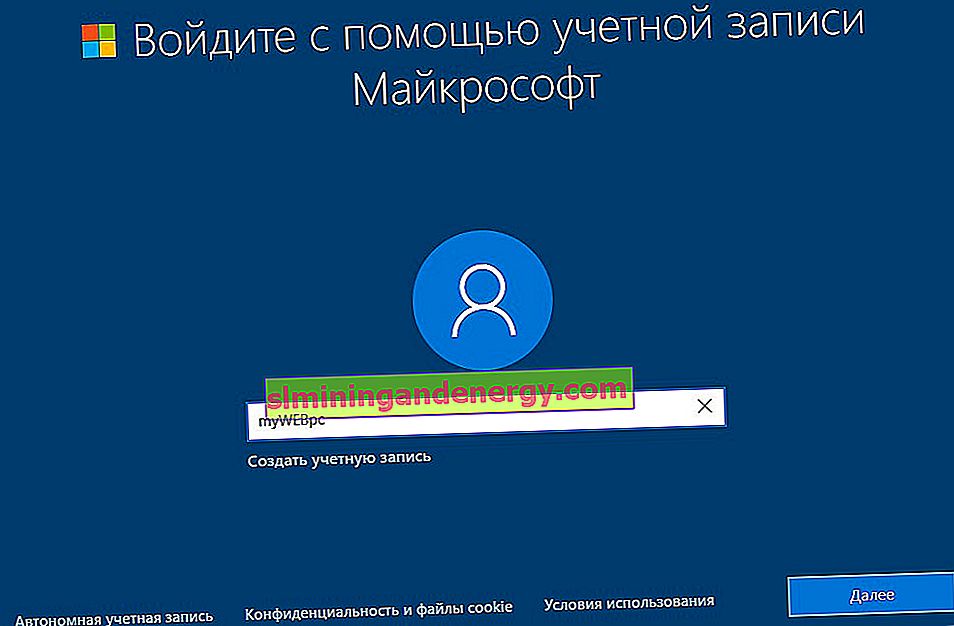
Стъпка 9 . Щракнах върху „ Офлайн акаунт “ и ще продължа да разчитам на него. Нов прозорец ще ви помоли да създадете акаунт в Microsoft, но щракнете върху „ Ограничени функции “, за да създадете офлайн. Измислете име и парола. Ако не се нуждаете от парола , оставете полето празно и кликнете върху „Напред“.
Можете да създадете акаунт в Microsoft по всяко време в настройките.
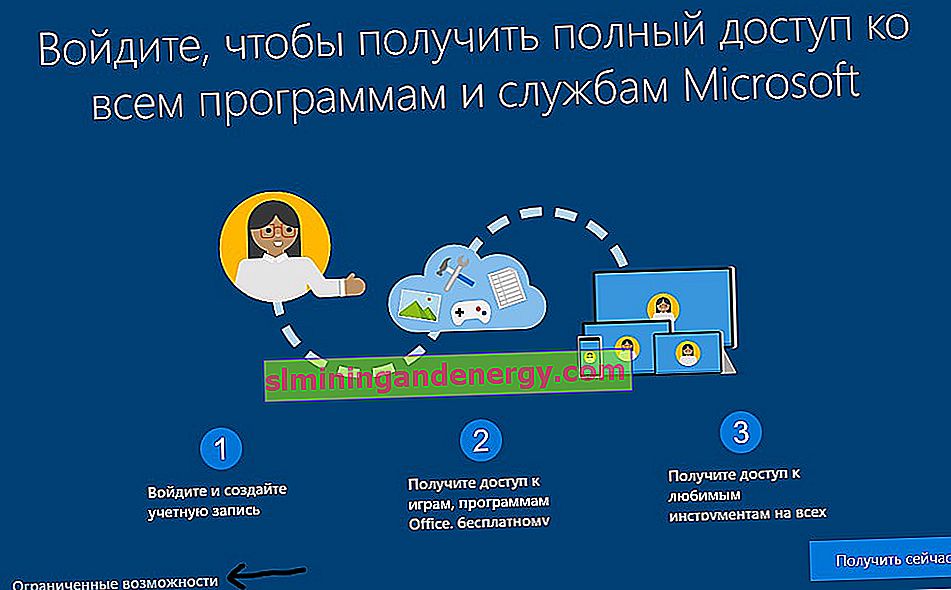
Стъпка 10 . В този момент деактивирам всички опции за компютъра. Но ако използвате таблет или лаптоп, препоръчвам да оставите „Търсене на устройство“, за да го намерите в случай на кражба, а параметърът „Местоположение“ да покаже точна информация.
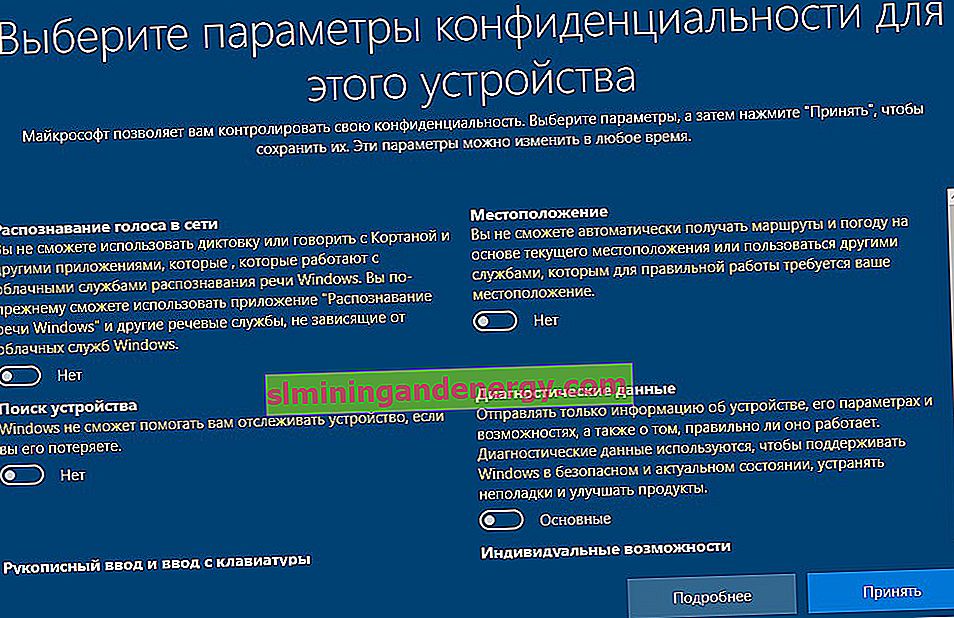
Стъпка 11 . След това ще започне инсталирането на необходимите компоненти и стандартни UWP приложения. Изчакайте 10 минути и ще имате работен плот на Windows 10. Инсталирането на Windows 10 ще приключи.
