Много потребители се сблъскват с проблема, при който бутонът на Windows не работи при натискане на клавиатурата. Работата без този клавиш става неудобна, няма да можете да натиснете Win + R или Win + Tab, за да си взаимодействате по-добре с Windows 10. Нека разберем какво да правим и как да поправяме, когато бутонът "Win" не работи на клавиатурата.
Деактивирайте режима на игра в Windows 10
Някои производители на клавиатури поддържат режим на игра в хардуер, който ви позволява да деактивирате бутона на Windows. Това позволява по време на играта да не щракнете случайно върху нея и да не минимизирате играта или да извикате менюто за старт. Това е много удобно, но в повечето случаи именно тази ситуация кара бутона за победа да не работи. Ще трябва да отворите софтуера на клавиатурата си и да потърсите опциите за функция, която деактивира бутона WinKey при стартиране на игри.

Бутон за заключване на клавиатурата
Много персонализирани клавиатури се доставят с бутон Win Lock. Ако клавиатурата ви е различна, проверете хардуерния бутон, който може да деактивира клавиша на Windows. Например купих клавиатура на Ali и имам функция Win Lock, която заключва бутона на Windows. На снимката по-долу се вижда, че в момента бутонът на Windows е деактивиран и заключен. За да го отключите, трябва да натисна комбинацията от клавиши Fn + Win . Вашата комбинация може да се различава или да има отделен бутон с надпис Win Lock.

Принудете Windows да провери повторно записите в системния регистър
Когато оборудването е свързано, системата Windows създава цифров ScanMap и запазва информацията в бутоните там. Има моменти, когато системата може да не сканира правилно записите и да въведе информация в тази карта. Поради тази причина можем да принудим системата да провери ръчно нашия хардуер.
За целта напишете в „търсене“ regeditи стартирайте редактора на системния регистър.
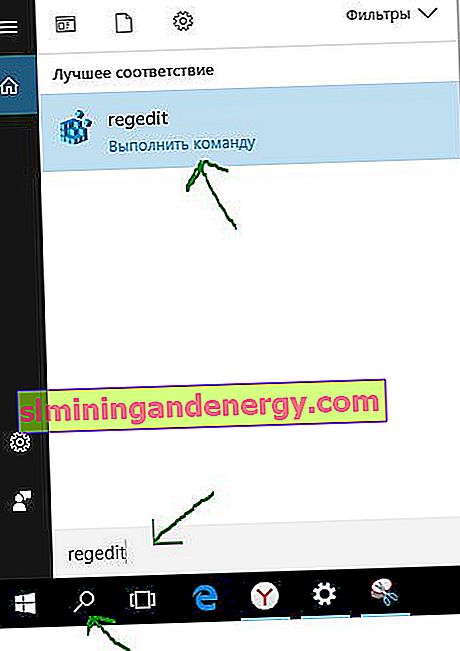
В редактора на системния регистър продължете по пътя:
HKEY_LOCAL_MACHINE\SYSTEM\CurrentControlSet\Control\Keyboard Layout- Ако имате ключа на Scancode Map вдясно , изтрийте го.
- Рестартирайте вашия компютър или лаптоп и системата ще създаде нова цифрова карта.

Драйвер за клавиатура
1 . Актуализираният драйвер може да не е винаги добър. Можете да опитате да върнете драйвера до предишна версия и да проверите дали бутонът на Windows работи. Щракнете с десния бутон върху бутона "СТАРТ" и изберете " Диспечер на устройства ".
- В диспечера на устройства намерете колоната „ Клавиатури “ и я разширете, като кликнете върху раздела.
- След това щракнете с десния бутон върху клавиатурата в списъка и изберете „Properties“.
- Отидете в раздела "Драйвер" и щракнете върху " Отмяна ".
Забележка: Ако вашият бутон „откат“ не може да се кликва, като моя, тогава няма предишна версия, към която системата да може да върне обратно. Не се безпокой.

2 . Старите драйвери за клавиатура могат да попречат на основния. Факт е, че когато свързвате много клавиатури, системата запазва драйверите. Дори ако вече сте изхвърлили тези клавиатури и не ги използвате, тогава драйверите са в системата и са маркирани като „скрити“.
- В диспечера на устройствата кликнете върху раздела „Преглед“> „Показване на скритите устройства“.
- Както виждаме на снимката по-долу, имам скрит драйвер от клавиатурата, той е маркиран с прозрачен цвят.
- Щракнете с десния бутон върху скрития драйвер и го деинсталирайте , след което рестартирайте компютъра или лаптопа
