Понякога се случва, че търсенето в Windows 10 отказва да работи или не работи правилно. Ако някой има Cortana, той също може да не работи с търсене или да работи по неразбираем начин. Очевидно е, че търсенето в windows 10 е много необходимо за комфортна работа, тъй като с помощта на него намираме много настройки, от които има много в windows 10, файлове, папки. Ще анализираме много начини или по-скоро точки стъпка по стъпка, когато търсенето на Windows 10 не работи.
Търсенето на Windows 10 не работи
Стъпка 1. Рестартирайте компютъра си
Понякога е много лесно да се реши този проблем чрез рестартиране на компютъра или по-скоро системата като цяло. Ако проблемът остане след рестартиране на компютъра, прочетете по-долу и следвайте стъпките по ред, докато проблемът бъде отстранен.
Стъпка 2. Изтрийте старата индексирана база данни
За да решим тези проблеми, трябва да отворим Windows 10 Опции за индексиране и да изтрием старата база данни за търсене.
- Отворете командния ред и издайте команда, за
control /name Microsoft.IndexingOptionsда отворите опциите за индексиране.

- В прозореца, който се появява, кликнете върху „ Разширени “, след това в новия прозорец кликнете върху бутона „ Възстановяване “. По този начин Windows 10 ще изтрие текущата индексирана база данни и ще генерира нова. За да сте сигурни, рестартирайте компютъра си.

Стъпка 3. Край на процеса на Cortana
Този елемент не е полезен за много хора, но познавам много потребители, които специално инсталират англоезичен Windows 10 и използват Cortana. Не забравяйте, че в руските версии на Windows няма кортана, за да намалите времето си, преминете към следващата стъпка. И ще продължим, ако някой има тази функция - кортана. Просто завършете процеса на cortana в диспечера на задачите.
- Отворете диспечера на задачите Ctrl + Alt + Del .
- Намерете името Cortana.
- Щракнете с десния бутон върху процеса и изберете Крайна задача от менюто.

Стъпка 4. Търсенето на Windows 10 не работи? Рестартирайте File Explorer
Понякога е много полезно да рестартирате Windows Explorer, особено когато например преки пътища от работния плот са изчезнали. В този случай рестартирането на Explorer ще ни помогне да започнем да използваме работещо търсене.
- Отворете диспечера на задачите Ctrl + Shift + Esc .
- Намерете File Explorer в списъка и щракнете върху рестартиране .
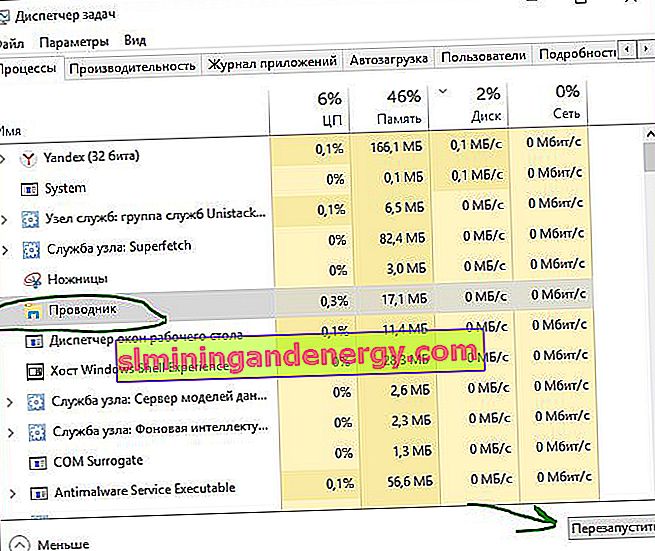
Стъпка 5: Използване на инструмента за отстраняване на неизправности на Windows за поправяне на услуги за индексиране
Windows 10 има функции за отстраняване на неизвестни проблеми. Ще използваме този параметър.
- Натиснете Win + R и напишете контролния панел, за да отворите контролния панел.

- Въведете Отстраняване на неизправности в лентата за търсене на контролния панел .
- Изберете от предложената услуга за отстраняване на неизправности в Windows Search .

- Щракнете върху реда Advanced в долната част, за да стартирате като администратор.

- Кликнете върху Изпълни като администратор .

- Изберете проблема, който имате при търсенето в Windows 10, обикновено тези файлове не се показват в резултатите от търсенето.

Стъпка 6. Задайте параметрите за стартиране на услугата за търсене на Windows и го рестартирайте
Понякога системата забравя да зареди необходимите услуги при стартиране, това се дължи на големия брой стартиращи процеси. Нека проверим и рестартираме услугата за търсене в Windows 10.
- Натиснете клавиша Windows + комбинация от клавиши R и въведете services.msc в реда .

- Намерете услугата за търсене на Windows и щракнете с десния бутон върху нея и изберете Properties .

- Изберете типа на стартиране. Автоматично (отложен старт) и щракнете върху прилагане.

- Върнете се в услугите, намерете търсене на прозорци .
- Щракнете с десния бутон върху него и рестартирайте .

Стъпка 7. Преоразмерете файла за пейджинг
Колкото и да е странно, но един потребител с псевдоним GTR24V увеличи файла за пейджинг на системния диск, което доведе до правилната работа на „търсенето“ в Windows 10. Очевидното е, че според препоръките в интернет на много сайтове казват, че ако има повече от 8 GB RAM, тогава трябва да деактивирате файла за пейджинг. Това съвсем не е така, във всеки случай е необходим файл за пейджинг, дори минимален, вижте как правилно да конфигурирате файла за пейджинг.
- Натиснете комбинацията от клавиши win + R и напишете в реда sysdm.cpl .

- Отидете в раздела Разширени и щракнете върху опциите .
- В прозореца, който се показва, щракнете върху раздела Разширени и Редактиране .
- Премахнете отметката от Автоматично изберете , поставете елемента Посочете размера и посочете произволен размер за тестване. Минимум 16 MB.

Стъпка 8. Деактивирайте опцията за криптиране на кликвания върху бутони в Zemana AntiLogger Free
Има и интересна ситуация с програмата за защита от криптиране Zemana AntiLogger Free. Ако функцията за натискане на бутона за шифроване е активирана, търсенето в Windows 10 може да не работи. Ако има подобни програми, вижте настройките и ще анализирам пример със Zemana AntiLogger.
- Отворете програмата и изключете елемента за кодиране на бутоните.

Стъпка 9: Деактивирайте интеграцията на Bing Search
Microsoft е интегрирала Bing с Windows 10 за търсене и това е причинило много проблеми. Потребителят започва да пише в менюто за търсене и нищо не се появява в съвпаденията. Ако решите проблема с неработещо търсене с този метод, тогава трябва да разберете, че Microsoft ще пусне кръпка, за да поправи тази грешка, и след това ще трябва да върнете всичко обратно.
Натиснете Win + R и напишете regedit, за да отворите редактора на системния регистър. В системния регистър продължете по пътя:
HKEY_CURRENT_USER\Software\Microsoft\Windows\CurrentVersion\Search- Щракнете с десния бутон върху празно място с десния бутон на мишката "New"> "32-bit DWORD Value"
- Наименувайте новия параметър BingSearchEnabled , след това щракнете двукратно върху него и задайте стойността на 0 .
- Ще имате параметър CortanaConsent , щракнете двукратно върху него и задайте стойността на 0 .
Рестартирайте компютъра или лаптопа си и проверете дали Windows 10 Start Menu Search работи.
