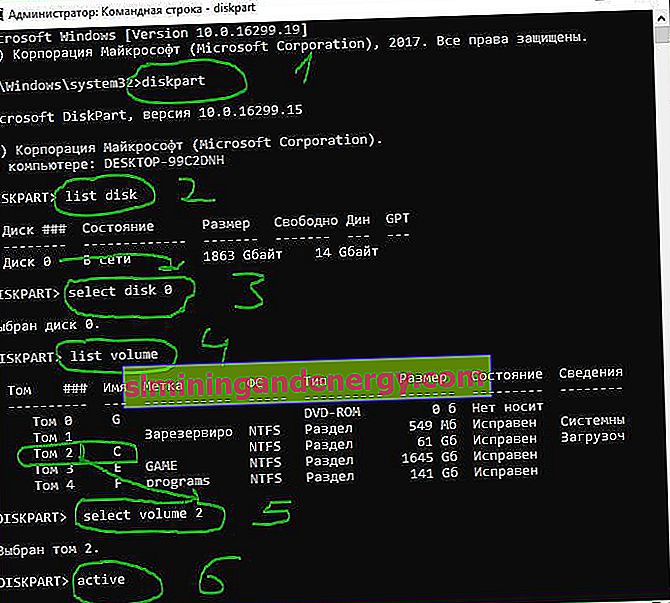Една от най-страшните потребителски грешки е тази, която се появява при включване на компютъра и ни казва на черен екран на BIOS, че „ операционната система не е намерена “. Когато това съобщение се появи, нашата система няма да може да стартира и единственият изход е да рестартирате компютъра, като натиснете "ctrl + alt + del" и най-вероятно ще видите това съобщение отново. Операционна система не е намерена. Опитайте да изключите всички устройства, които не съдържат операционна система. Натиснете Ctrl + Alt + Del, за да рестартирате .

Проблемът с грешката е, че операционната система не се показва и следователно BIOS не може да стартира системата Windows. Причините за тази грешка са много различни, от проста грешка в конфигурацията в BIOS до по-сериозен проблем, който в най-лошия случай ни принуждава да форматираме напълно компютъра. На това анализирайте основните причини и техните решения за отстраняване на грешката „ Операционна система не е намерена “ ( на Операционната система НЕ Е намерена! ).
Прекъсване на свързването на външни USB устройства от компютъра
Ако компютърът има множество вътрешни твърди дискове, външни и USB флаш устройства, свързано, вероятно BIOS се опитва да намери операционната система на грешното място . Следователно, не откривайки системата на Windows, тя извежда грешка „Операционната система не е намерена“.
- За да разрешите този проблем, трябва да изключите всички външни устройства за съхранение, свързани към USB портове, и да опитате отново. Също така можем да проверим нашето оптично устройство, за да се уверим, че не се опитва да зареди грешния DVD.
Ако след това проблемът все още не е разрешен, следващата стъпка е да преминете към настройките на BIOS.
Променете приоритета за зареждане на BIOS
Отидете до конфигурацията на BIOS, като натиснете F2, F12 или Delete. След това отидете в раздела за конфигурация на Boot и поставете твърдия диск, на който работещата и основната операционна система Windows е на първо място в колоната Priority . В различните версии на BIOS се нарича по различен начин, но търсите дума с комбинация от Priority, което означава „приоритетно зареждане“. Ето няколко имена от различни BIOS: Приоритет на твърдия диск, Приоритет на стартовото устройство, Приоритет на стартиране на твърдия диск .
След като сте задали приоритета за зареждане от твърдия диск, на който се намира вашата система, не забравяйте да запазите настройките с бутона F10 и рестартирайте компютъра, за да се уверите, че „системата е намерена, когато компютърът е включен“.

Активирайте или деактивирайте Safe Boot
Ако използвате модерен компютър с операционна система като Windows 8 или Windows 10, тогава може би причината, поради която нашият Windows няма да се стартира, е, че UEFI Secure Boot не е конфигуриран правилно .
Върнете се в BIOS, намерете раздела за конфигуриране на Secure Boot и го деактивирайте или активирайте отново, ако е деактивиран, за да проверите дали грешката „Операционната система не е намерена при стартиране на компютъра“ е изчезнала.
В различните версии на BIOS или UEFI местоположението на настройките изглежда различно, но във всяка версия на BIOS, която търсите в колоната Secure Boot , опитайте да я деактивирате или активирате.

Нулирайте BIOS до фабричните настройки
В долната част на менюто на BIOS ще видите ключ за подразбиране или нулиране на BIOS . На моята машина е F9 . Потвърдете решението си, когато бъдете подканени, и рестартирайте компютъра.

Ако не сте намерили приблизителен бутон, като F9, за нулиране на настройките до фабричните настройки, потърсете реда Load Load Default и нулирайте BIOS.

Поправете MBR на твърдия диск
Ако твърдият диск на вашата операционна система е поставен на първо място, но компютърът все още не може да се зареди, възможно е някои от първоначалните дискови сектори да са повредени, като Master Boot Record (MBR), DOS Boot Record (DBR) или базата данни за конфигуриране. зареждане (BCD).
Поправянето на тези сектори е доста лесно. Всичко, от което се нуждаем, е да създадем USB флаш устройство за инсталиране на Windows и да въведем допълнителни опции за зареждане през него.

След това намерете "Command Prompt", за да го стартирате, отидете на Troubleshoot> Advanced Options> Command Prompt .

Въведете следните команди в CMD по ред, като натиснете enter. Всяка команда може да отнеме време за изпълнение.
bootrec.exe / fixmbrbootrec.exe / fixbootbootrec.exe / rebuildbcd

Активирайте дяла на Windows
Възможно е дялът, на който е инсталиран Windows, да бъде деактивиран. Можете да поправите това, като използвате инструмента за дискови части на Windows. За да изпълните следните стъпки, ще ви е необходим вашият USB носител, за да инсталирате Windows отново. Изпълнете командния ред, както е описано по-горе, през диска за възстановяване или инсталационната флашка на Windows и въведете следните команди в командния ред:
- diskpart - Стартирайте инструмента.
- list disk - Списък на свързаните дискове към компютъра.
- select disk 0 - Изберете твърдия диск, на който искате да активирате дяла. В моя случай основният твърд диск е 0.
- списък том - Показва дялове на избрания твърд диск.
- изберете том 2 - Изберете локален диск, който да активирате. Изберете тази, в която е инсталирана самата система за вдовици.
- активен - Активирайте раздела.
Рестартирайте компютъра и проверете дали грешката е изчезнала при включване на компютъра. Не е намерена операционна система. Опитайте да изключите всички устройства, които не съдържат операционна система. Натиснете Ctrl + Alt + Del, за да рестартирате , което означава, че операционната система не е намерена , натиснете ctrl + alt + del, за да рестартирате.