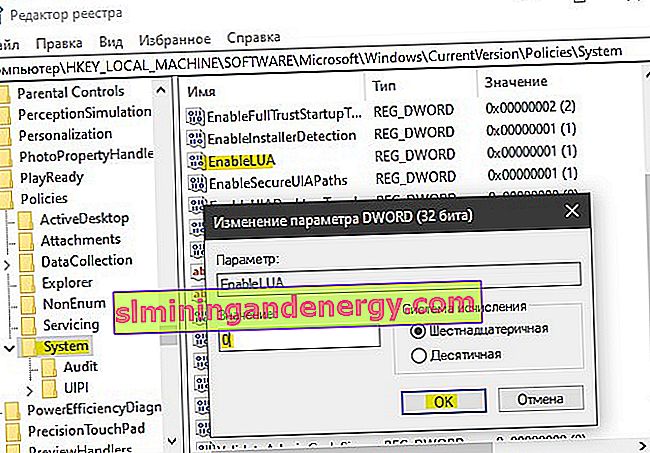Изтеглихте приложение от интернет и когато се опитате да го стартирате в Windows 10, получавате съобщение за грешка в User Account Control: „ Това приложение е блокирано от съображения за сигурност. Администраторът е блокирал изпълнението на това приложение. Свържете се с вашия администратор за повече информация .“ Грешката може да се появи дори ако деактивирате контрола на потребителския акаунт по нормален начин, чрез контролния панел и вашият акаунт ще бъде администратор. По принцип, когато приложението е блокирано за целите на защитата, трябва да сте сигурни, че вашият изпълним .exe файл е безопасен и изтеглен от доверен, официален източник. Ако сте сигурни, че стартираното приложение е безопасно, нека да разгледаме как да отключите приложението в Windows 10.

Администраторът е блокирал изпълнението на това приложение за Windows 10
1 . Трябва да стартирате командния ред като администратор. За да направите това, въведете думата cmd в "Търсене" Windows , след това щракнете с десния бутон и изберете " Изпълни като администратор ". След това задръжте левия Shift на клавиатурата и щракнете с десния бутон върху програмата, която е блокирана за целите на защитата и изберете " Копиране като път " от менюто. Сега поставете този път (Ctrl + V paste) в командния ред и натиснете Enter.
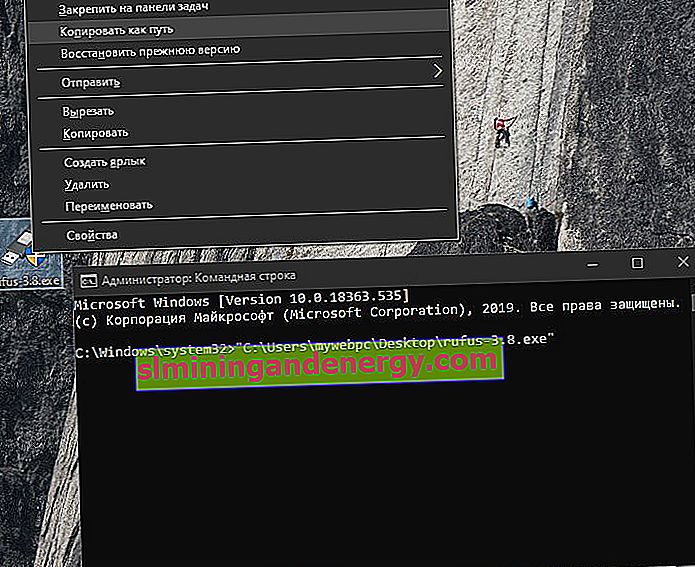
2 . Щракнете с десния бутон върху .exe файла, който ви дава съобщение за блокиране на приложение, и изберете "Properties". В раздела „Общи“ в самото дъно трябва да има колона „Внимание“. Поставете отметка в квадратчето до „ Разблокиране “ и щракнете върху OK. Опитайте сега да стартирате приложението.
Ако нямате такава колона „Разблокиране“, тогава Windows Defender може да я е блокирал, преди да започне инсталирането на самото приложение. Трябва да проверите за изключения на Windows Defender и да премахнете дадения файл на приложението от списъка. Дори ако сте го стартирали веднъж, тази колона няма да се появи. Във всеки случай го изтеглете отново и незабавно проверете елемента "Деблокиране".
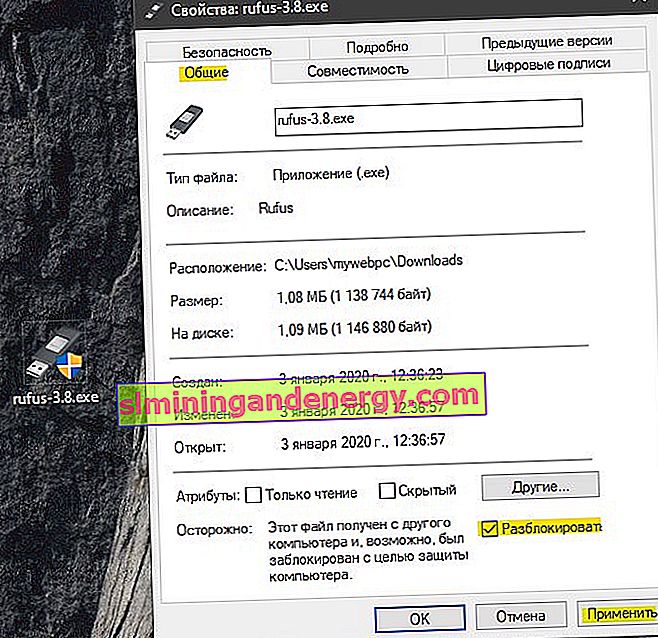
3 . Натиснете клавишната комбинация Win + R и въведете UserAccountControlSettings, за да отворите Контрол на потребителския акаунт. След това плъзнете плъзгача до дъното на „ Никога не уведомявайте “, щракнете върху OK и опитайте да стартирате приложението.
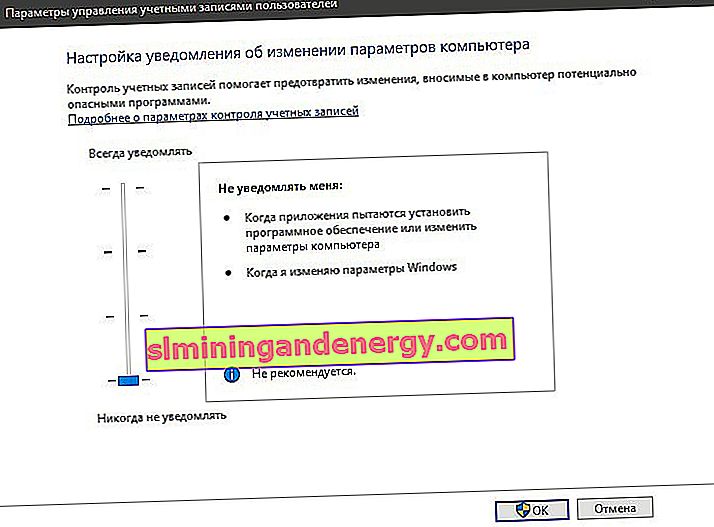
4 . Отворете Windows Defender Antivirus, като кликнете върху него в тавата. Отидете на „ Управление на приложения / браузъри “ и изключете всичките три функции, които са там. Проверете дали предупреждението за намерение за сигурност се издава при стартиране на програмата.
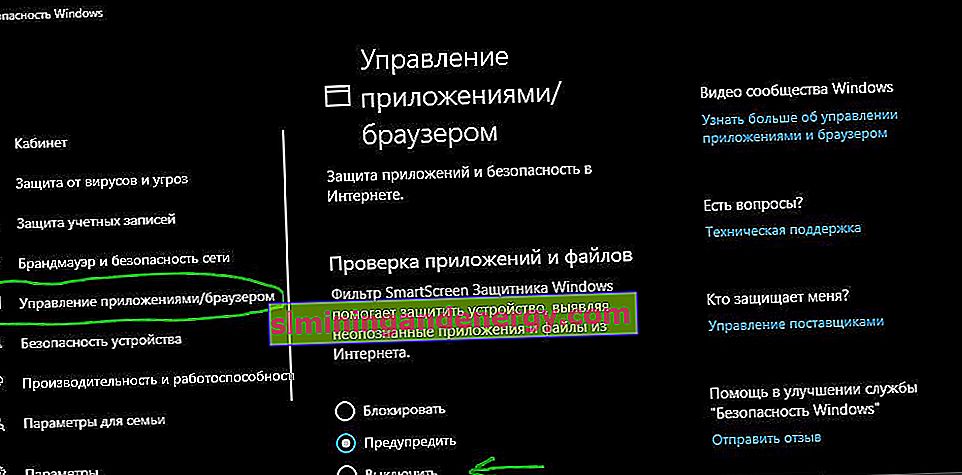
5 . Деактивирането на контрола на потребителски акаунти (UAC) обикновено не работи понякога, така че ще го деактивираме чрез системния регистър. Този метод работи както за Windows 10 Pro, така и за домашна версия. Натиснете клавишната комбинация Win + R и въведете regedit, за да отворите редактора на системния регистър. В системния регистър отидете на следния път:
HKEY_LOCAL_MACHINE\SOFTWARE\Microsoft\Windows\CurrentVersion\Policies\System- Намерете EnableLUA вдясно, щракнете двукратно върху него и задайте стойността на 0 .
- Рестартирайте компютъра си и проверете стартирането на приложението, за да бъде заключено за целите на защитата.