Възстановяването на системата в Windows 10 ви позволява да върнете компютъра си обратно няколко дни или седмици в работно състояние. Понякога правите някаква манипулация с настройките на самата система и нещо спира да работи. Може би случайно сте променили някои настройки на системния регистър или групови правила, които са причинили Windows 10 да стане нестабилен или някои приложения може да не работят. Можете да направите пълно архивиране на вашата система Windows 10, за да възстановите всичко по-късно, като запазите всички файлове и настройки, но това отнема повече време, отколкото създаването и активирането на точка за възстановяване в Windows 10.
Възстановяването на системата работи, като открива системни промени в системните файлове и настройки, регистъра, приложенията и драйверите, поддържайки го да работи като „точка за възстановяване“. Ако вашият компютър или лаптоп изпитва някакви проблеми в резултат на неправилна конфигурация, можете да използвате точка за възстановяване, за да отмените промените и да отстраните проблеми с производителността.
По подразбиране Възстановяването на системата е деактивирано в Windows 10, но когато е активирано и конфигурирано правилно, то може автоматично да създава контролни точки, но можете да създавате точки за възстановяване ръчно, преди да правите промени в системата. Това ще бъде по-ефективно от копирането на регистъра, копие на груповите правила. В това ръководство ще научите как да настроите и използвате Възстановяване на системата, за да отмените промени, които могат да навредят на вашето устройство.
Как да активирам възстановяването на системата
В Windows 10 възстановяването на системата е деактивирано по подразбиране, но можете да изпълните следните стъпки, за да го активирате:
- Натиснете клавишната комбинация Win + R и въведете sysdm.cpl или просто в прозорците „търсене“, близо до старта, напишете „recovery“.

- Отидете в раздела "Защита на системата", изберете основното системно устройство, където е инсталиран Windows, и щракнете върху " Конфигуриране " по-долу .
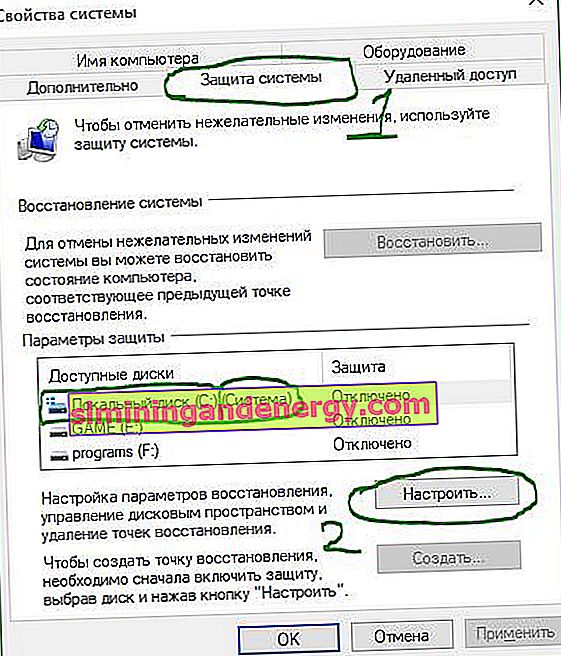
- Изберете опцията Enable System Protection . Щракнете върху „Приложи“ и „ОК“.
Под плъзгача можете да посочите силата на звука, която да се съхранява. Например, 10 точки за възстановяване ще се поберат на 3 GB от посоченото пространство, когато не остане повече място, системата ще изтрие стари и ще добави нови. Но ако създадете точка за възстановяване ръчно преди каквито и да е промени в системата, тогава е по-добре да зададете настройката по подразбиране - 1%, за да спестите дисково пространство. След като изпълните тези стъпки, автоматично ще се създаде нова точка за възстановяване, когато настъпят важни системни промени, например преди да инсталирате актуализация на Windows 10. Ако трябва да премахнете контролни точки, можете да щракнете върху бутона „ Изтриване “, което е удобна опция при ръчно създаване на нова точка за възстановяване.
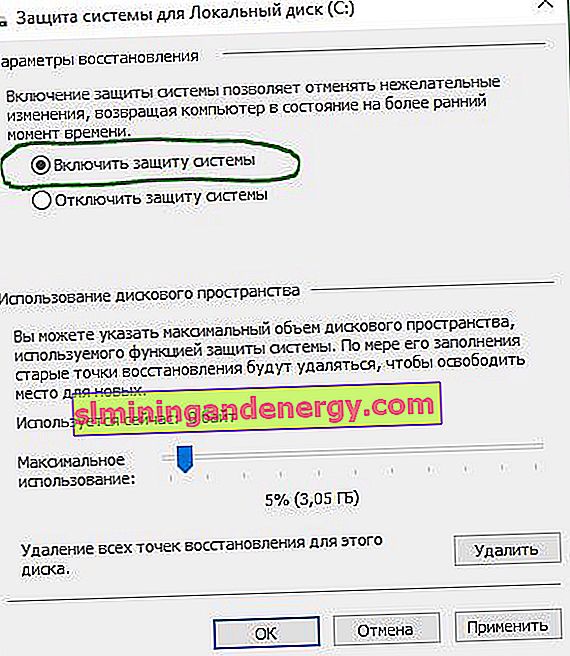
Как да създадете точка за възстановяване на системата
Когато е активирана, точка за възстановяване ще бъде създадена автоматично по време на значителни промени, има моменти, когато трябва да създадете точка за възстановяване ръчно, преди да промените параметрите в системата, които могат да причинят проблеми.
- Натиснете клавишната комбинация Win + R и въведете sysdm.cpl или просто в прозорците „търсене“, близо до старта, напишете „recovery“.

След като активирате, както е описано по-горе, той вече ще бъде активиран, остава само да го създадете ръчно.
- Отидете в раздела "Защита на системата", изберете включеното системно устройство и щракнете върху " Създаване ".
- В прозореца, който се появява, можете да напишете коментар, така че по-късно да знаете кой да изберете от списъка и да кликнете върху „ Създаване “.
Сега можете да върнете системата си обратно в работно състояние, ако сте объркали системния регистър или инсталирането на драйвери е причинило срив.
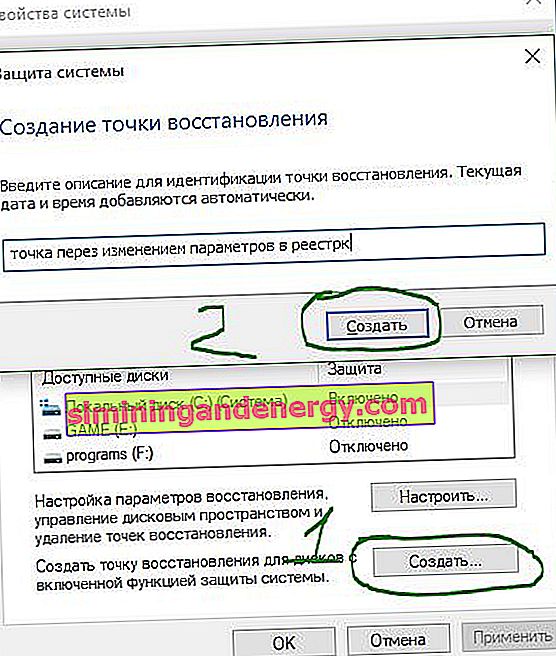
Как да върнете системата обратно с помощта на точка за възстановяване
Ако срещнете някакви проблеми, преди да преинсталирате Windows 10, можете да върнете промените с помощта на точка за възстановяване, за да върнете компютъра си в работно състояние.
- Натиснете Win + R и въведете sysdm.cpl или просто в прозореца "търсене", близо до старта, напишете "recovery".

- Отидете в раздела "Защита на системата" и щракнете върху " Възстановяване ".

- В прозореца, който се появява, щракнете върху „ Напред “.
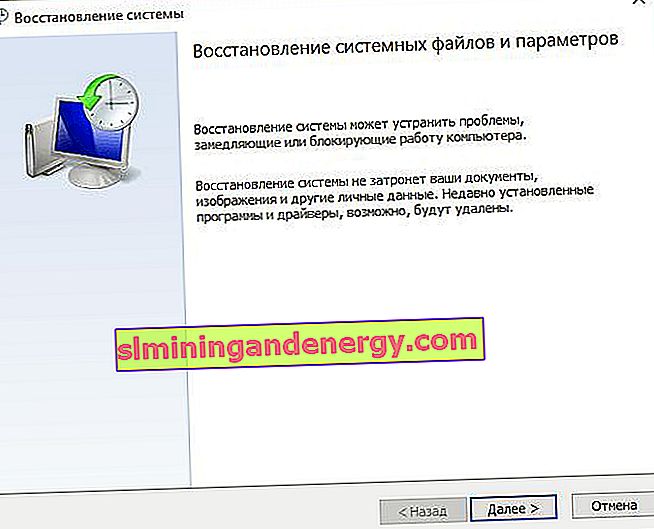
- Изберете най- новата известна работеща точка за възстановяване, за да ви помогне да решите текущия си проблем.
- Щракнете върху бутона Търсене на регистрирани програми, за да видите приложенията, които ще бъдат премахнати, ако бъдат инсталирани след създаването на точката за възстановяване.
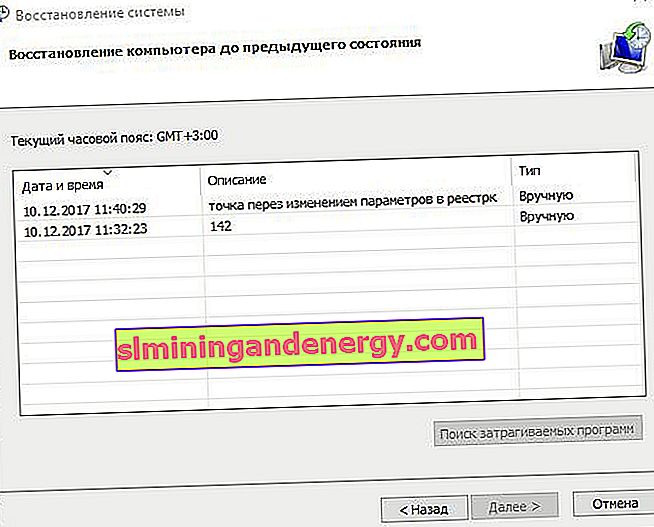
- Кликнете върху „ Finish “ и компютърът или лаптопът ще се върнат в предишното си състояние, където всичко работи правилно.

Използване на точка за възстановяване, когато системата няма да стартира
В предишните стъпки разгледахме как да използваме точка за възстановяване, когато все още имате достъп до вашия работен плот. Ще има моменти, когато може да се наложи да използвате Възстановяване на системата, когато Windows 10 няма да се зареди на работния плот. Ако не можете да стартирате компютъра си, можете да използвате разширените системни опции за достъп до Възстановяване на системата, което можете да направите със следните стъпки:
Забележка: Ако не можете да влезете в средата за възстановяване на Windows 10, създайте спасителен диск на работния си компютър. Той е специално проектиран за отстраняване на неизправности в системата на Windows 10 и лесно можете да стигнете до опцията за точка за възстановяване.
- Натискайте бутона за рестартиране на самия компютър много пъти подред, за да предизвикате грешка и да изведете меню за диагностика на процеса.
- В появилия се син прозорец изберете „ Отстраняване на неизправности “.

- След това намерете „ Разширени опции “.

- Изберете " Възстановяване на системата ", като използвате точка.
- След това просто следвайте инструкциите.
- Изберете най-новата известна работеща точка за възстановяване, за да ви помогне да решите текущия си проблем.
