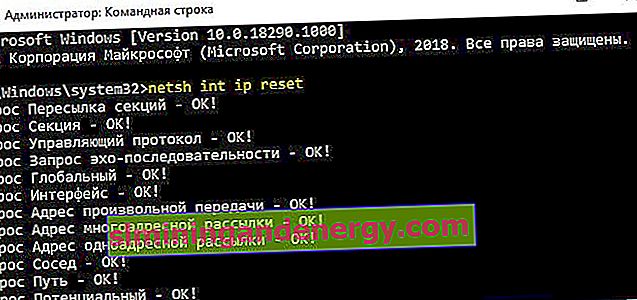Има много проблеми за потребителите на Windows 10 / 8.1 / 7 с интернет връзка. И един от тези проблеми, когато се стартира инструментът за мрежова диагностика, се издава съобщение за грешка:
- Мрежовият адаптер няма валидни IP настройки.
- Ethernet няма валидни IP настройки.
- WiFi няма валидни IP настройки.
Проблемът възниква, когато безжичната мрежова връзка или локалната връзка не могат да получат валиден IP адрес, който компютърът трябва да комуникира с рутера и да сърфира в интернет. Нека да разгледаме как да коригираме грешката с невалидни IP параметри.
WiFi или Ethernet мрежовият адаптер няма валидни IP настройки
На първо място, трябва да стартирате стандартния инструмент за отстраняване на неизправности в мрежата и да деактивирате антивирусни програми, защитни стени и свързани с мрежата програми на трети страни.
Метод 1 . Преинсталирайте мрежовото устройство. За да направите това, натиснете Win + R и въведете devmgmt.msc, за да влезете в диспечера на устройствата. Намерете и разширете списъка с „ Мрежови адаптери “. След това щракнете с десния бутон върху мрежовия адаптер, който дава грешката, и изберете деинсталиране, след което рестартирайте компютъра. Върнете се назад и се уверете, че пред устройството няма грешки с удивителен знак. Ако има такъв, трябва да отидете на уебсайта на производителя на мрежовата карта и да изтеглите там най-новия драйвер.
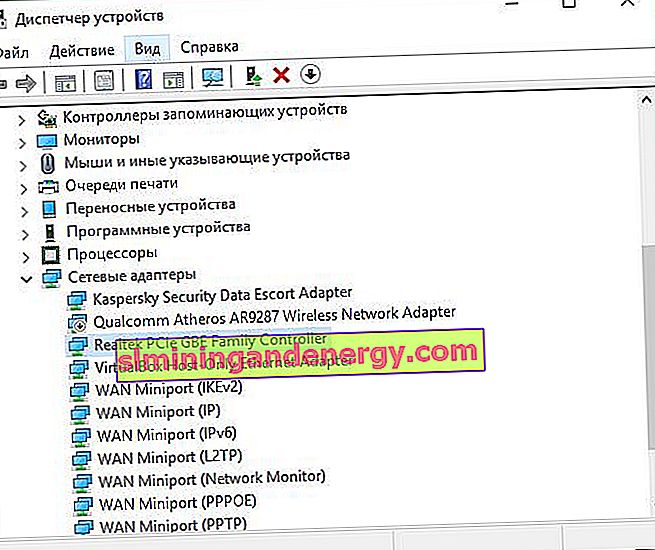
Метод 2 . Всичко в същия диспечер на устройства, щракнете върху раздела „ Преглед “ и поставете отметка в квадратчето „ Показване на скритите устройства “. Премахнете всички мрежови адаптери, които са маркирани с по-прозрачен цвят, т.е. скрити. Това означава, че някога сте имали други устройства, може би дори виртуални, и те просто не са били изтрити, но системата на Windows ги е оставила. Ако имате мрежови адаптери в списъка, като " Microsoft 6to4 " или " Microsoft Kernel Debug Network Adapter ", след това ги премахнете, като щракнете с десния бутон върху тях. Изтрийте ги, дори ако са маркирани като не скрити устройства.
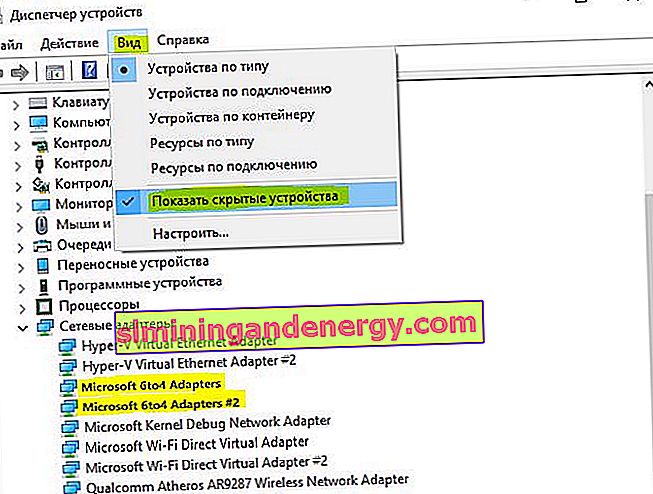
Метод 3 . Нека опитаме по-сигурен метод, той е само за актуализиране на IP адреса. Отворете командния ред като администратор и напишете:
ipconfig /releaseipconfig /renew
Рестартирайте компютъра си и проверете дали грешката е разрешена, когато мрежовият адаптер няма валидни IP настройки
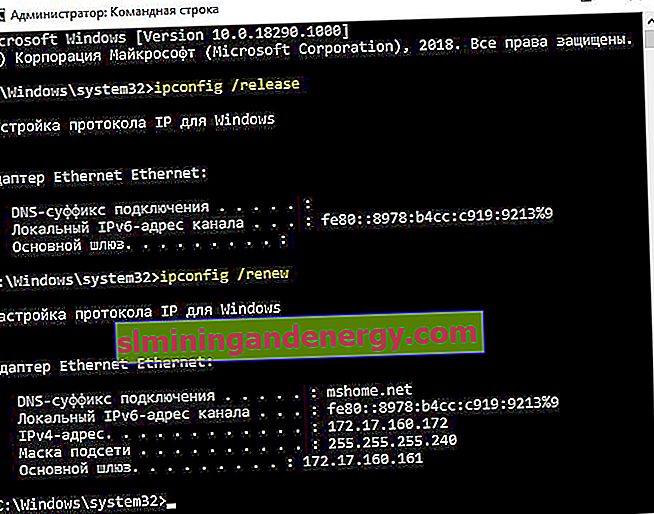
Метод 4 . Изчистете вашия DNS кеш. Отворете командния ред като администратор и въведете:
ipconfig /flushdns
Рестартирайте компютъра си и проверете дали грешката е разрешена, когато мрежовият адаптер няма валидни IP настройки
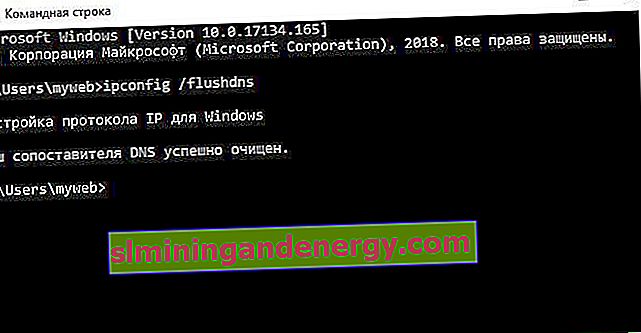
Метод 5 . Нулирайте Winsock. Отворете командния ред като администратор и въведете:
netsh winsock reset
Рестартирайте компютъра си и проверете дали грешката е разрешена, когато мрежовият адаптер няма валидни IP настройки

Метод 6 . Отворете командния ред като администратор и въведете следните команди, за да нулирате TCP и IP протоколите:
netsh int ip resetnetsh int tcp resetnetsh winsock reset
Рестартирайте компютъра си и грешката, мрежовият адаптер, WiFi, Ethernet няма валидни IP настройки, трябва да изчезне.