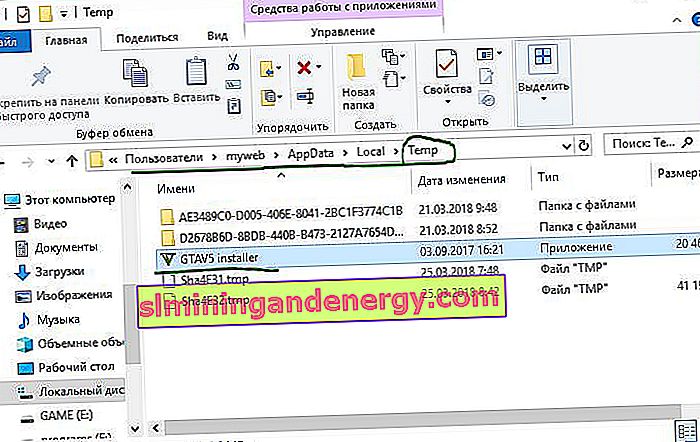Грешката ISDone.dll обикновено се появява по време на инсталирането на игри на Windows 10 и неговите предшественици. Основната причина за този проблем е недостатъчната памет за обработка на приложението или DLL файлове липсват или са повредени. Големите компютърни игри често стават жертва на този проблем поради липса на свободно място в RAM. Следователно, за да поправите грешка ISDone.dll в Windows 10, трябва да се съсредоточите върху две области: 1. Памет, 2. DLL файлове. В RAM има две възможни ситуации, тя е твърде малка за стартиране на играта или е повредена по време на сривове. От друга страна, ако dll файлът е причината, тогава повредата или липсващият файл е причината, върху която трябва да се съсредоточите. В повечето случаи възниква грешка ISDone.dll поради дефектен файл Unarc.dllнамира се в папката System32 на 32-битови операционни системи и в папката SysWOW64 на 64-битови системи и дава следното съобщение за грешка:
При разопаковането възникна грешка: Архивът е повреден! Unarc.dll върна код за грешка - 1, 11, 12, 7 ...

По този начин, ако видите това съобщение за грешка, компютърът ви не е в състояние да прочете инсталационните архивни файлове. Нека първо анализираме метода, който помогна на повечето потребители да отстранят проблема isdone.dll с кода за грешка Unarc.dll при разопаковане, а след това ще разгледаме решения за тази грешка.
Как да коригирам грешка ISDone.dll с код Unarc.dll в Windows 10
Първо, нека да разгледаме метода, който помага в повечето случаи - инсталиране на играта в безопасен режим . Големите игри имат огромна колекция от файлове и създават конфликти с предварително инсталирани драйвери и софтуер на трети страни. След като влезете в безопасен режим, всички тези приложения няма да се заредят, така че има свободно място за игра. Следователно инсталирането на играта в безопасен режим ще ви спести всички ненужни процеси и памет. За да направите това, нека следваме няколко стъпки.
Стъпка 1 . Натиснете и задръжте клавиша " Shift " на клавиатурата. Сега рестартирайте компютъра си. За да направите това, щракнете върху " Старт " в лентата на задачите, след което изберете " Рестартиране " на иконата " Изключване " . Можете да проверите пълното ръководство за това как да влезете в безопасен режим на Windows.

Стъпка 2 . След като рестартирате компютъра си, в безопасен режим, инсталирайте играта, която показва грешката.
Стъпка 3 . След като инсталирате играта, трябва да излезете от безопасен режим. За целта натиснете комбинацията от бутони Win + R и въведете msconfig .
Стъпка 4 . в прозореца " Конфигурация на системата ", който се отваря, отидете в раздела "Стартиране" и премахнете отметката от квадратчето "Безопасен режим" Щракнете върху Приложи и "ОК", след това рестартирайте компютъра или лаптопа си и се насладете на играта без грешки ISDone.dll и Unarc.dll в Windows 10. Ако този метод не помогна, тогава помислете за 2 метода, свързани с RAM и DLL.

1. Решения, свързани с RAM (RAM)
Нека разгледаме метода с RAM, който е виновникът за грешката ISDone.dll с кода Unarc.dll в Windows 10.
Увеличете размера на файла за пейджинг
Големите игри заемат GB, така че RAM не разполага с достатъчно обем, за да изпълни необходимото пространство. Windows използва част от твърдия диск като виртуална памет и се нарича размер на файла за пейджинг. Затова увеличете неговия размер и се уверете, че RAM отговаря на изискванията за играта.
Стъпка 1 . Натиснете бутони Win + R и въведете sysdm.cpl, за да отворите системните свойства.

Стъпка 2 . В новия прозорец, който се отваря, отидете в раздела „ Разширени “ и в раздела за изпълнение щракнете върху „ опции “.
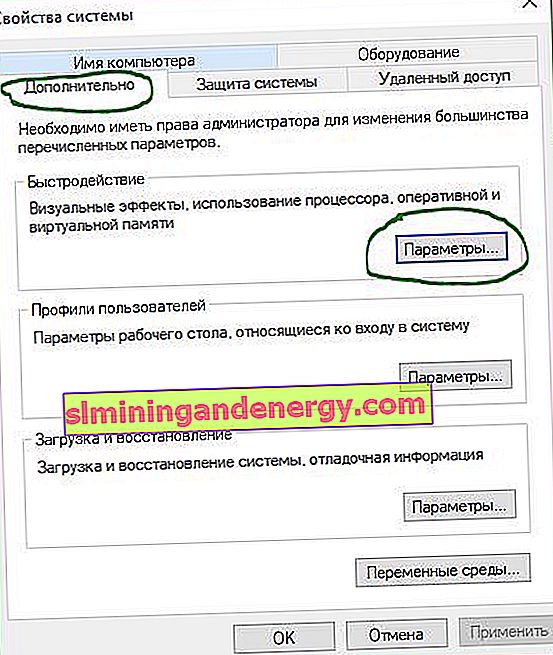
Стъпка 3 . Кликнете върху раздела " Разширени " и по-долу в раздела за виртуална памет кликнете върху " Промяна ".
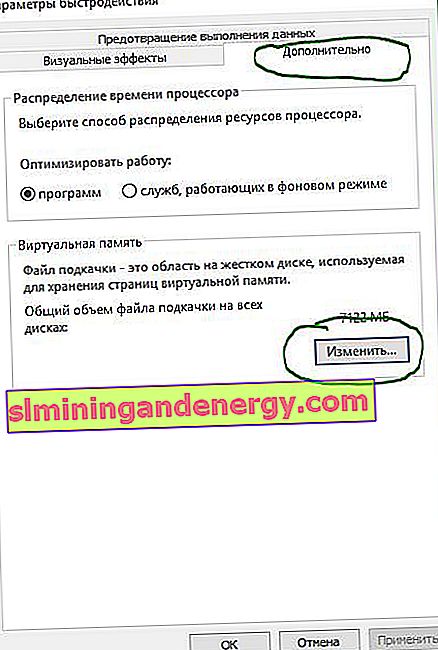
Стъпка 4 . В прозореца на виртуалната памет премахнете отметката от квадратчето „ Автоматично избиране на размера на файла за пейджинг “ . След това изберете точката " Посочете размера " и посочете в колоните минималния размер 100 и максималния размер 3000 . Моля, обърнете внимание, че можете да увеличите размера, ако играта изисква повече. Сега щракнете върху OK и системата ще ви помоли да рестартирате компютъра си, за да направите промените ефективни. След рестартиране стартирайте инсталацията на играта, за да проверите дали грешката isdone.dll е коригирана при разопаковане на играта и дали кодът Unarc.dll е върнат.
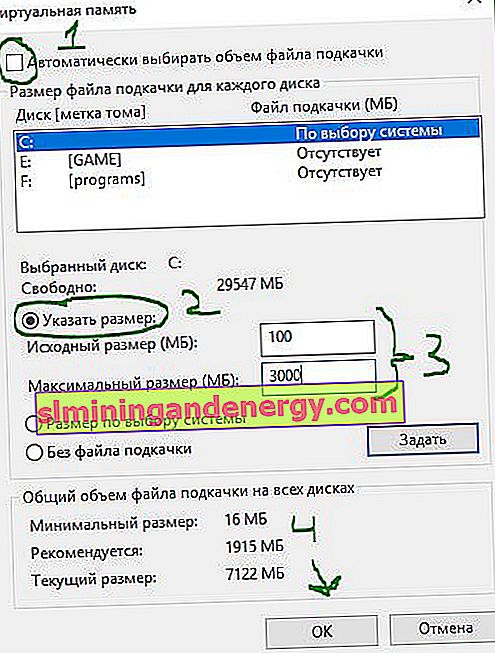
Изтриване на временни файлове
Стъпка 1 . Задръжте комбинацията от клавиши Win + R и въведете % TEMP% в полето, за да отворите местоположението на скритите временни файлове.

Стъпка 2 . Изберете всички файлове, които се намират във временната папка, и ги изтрийте.
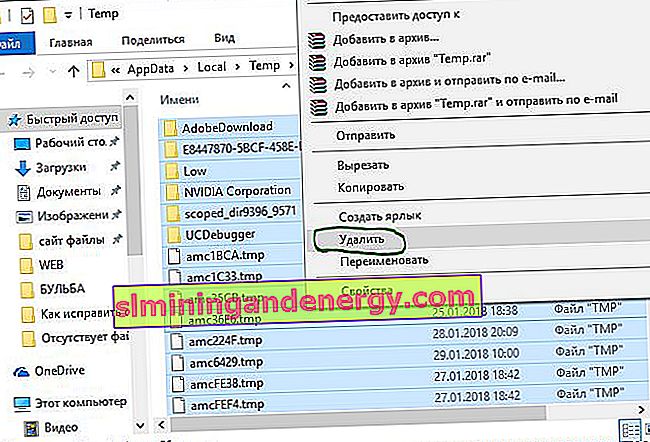
Стартирайте инструмента за диагностика на RAM на Windows
След увеличаване на размера на файла за пейджинг, постоянна грешка показва, че нещо може да се обърка в RAM. Инструментът за диагностика на паметта на Windows ще изчисти съмненията ви, затова го стартирайте на компютъра си. Накратко ще анализираме как да стартираме диагностиката, но по-подробно можете да видите връзката как да проверите RAM за грешки.
Стъпка 1 . Щракнете върху старт, въведете mdsched.exe и го стартирайте.

Стъпка 2 . В диалоговия прозорец Проверка на паметта на Windows изберете „ Рестартиране и проверка (препоръчително) “. След рестартиране ще се появи син екран с тест за RAM. Ако при теста възникнат сериозни грешки, най-вероятно ще трябва да замените лентата на RAM. Вижте връзката по-горе за повече подробности, тя описва как да коригирате грешки и за какво се отнасят.

Стартирайте Почистване на диска
Файловете за настройка на Windows добавят боклук много пъти в допълнение към системните файлове. Процесът на инсталиране на играта може да бъде прекъснат от бъркотия от боклуци, стари файлове, така че стартирането на Disk Cleanup би било добра идея. Въпреки че вече има ръководство за това как да почистите твърдия си диск от ненужни файлове, ще го разгледаме накратко тук.
Стъпка 1 . Натиснете Win + R и въведете cleanmgr, за да стартирате Disk Cleanup.

Стъпка 2 . В новия прозорец изберете системното устройство, за да го почистите от отломки.
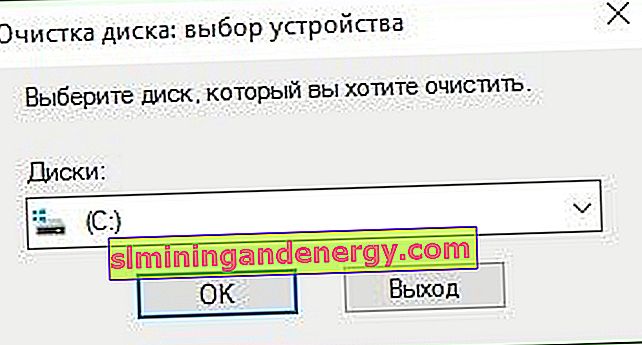
Стъпка 3 . Поставете отметка в квадратчето за всичко в списъка и щракнете върху „ изчистване на системните файлове “ по-долу . В следващия прозорец също маркирайте целия списък с файлове за изтриване и щракнете върху OK, за да премахнете кошчето от системния диск.

2. Решения, свързани с DLL файлове
DLL показва библиотека с динамични връзки, която помага да се изпълняват няколко задачи в операционната система Windows. Папката System32 на инсталационния диск съдържа всички DLL файлове, които са присвоени на различни функции. Обикновено игрите съдържат всички необходими dll файлове, но когато имате пиратска или повредена игра, това причинява различни грешки, обикновено с липсващи библиотеки. Ако срещнете грешка ISDone.dll на компютър с Windows 10, ето някои работни решения.
Деактивирайте антивирусната програма
Защитната стена на Windows и Windows Defender защитават системата от злонамерени файлове, но понякога предотвратяват инсталирането на оригинална игра поради определени ограничения. След това деактивирайте двете приложения за сигурност, за да проверите дали грешката при инсталирането на играта е разрешена.
Антивирусът на трета страна също създава конфликти с инсталационните файлове на играта, така че го деактивирайте или деинсталирайте, ако имате такъв.
Стъпка 1 . Отидете в настройките на Центъра за сигурност и деактивирайте антивирусната си програма. За да направите това, следвайте пътя Всички настройки > Актуализации и защита > windows Defender > Отворете Windows Security Center за защита . След това кликнете върху иконата „ Защита срещу вируси и заплахи “ и изберете „ Защита срещу вируси и други заплахи “. Плъзнете плъзгачите в Изкл . По този начин Windows Defender е деактивиран, така че сега се фокусирайте върху деактивирането на защитната стена.

Стъпка 2 . В същия прозорец на Центъра за сигурност щракнете върху иконата " домашен " шкаф и изберете " защитна стена и мрежова сигурност ".
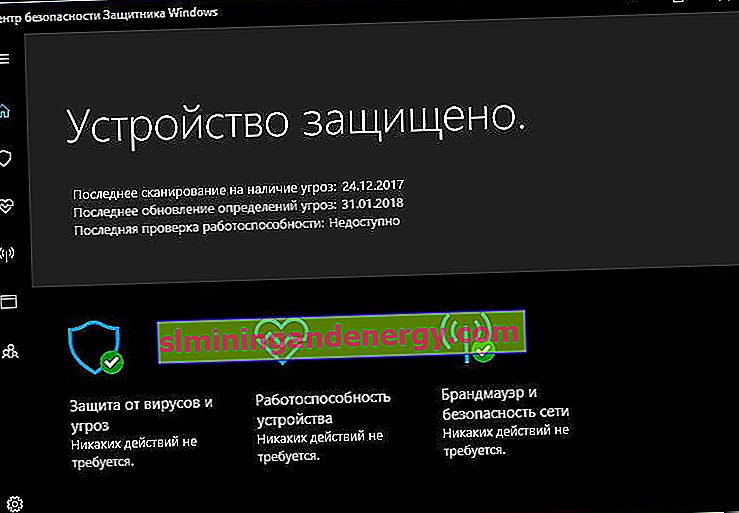
Стъпка 3 . Ще видите „Публична мрежа“, „Частна мрежа“ и „Доменна мрежа“. Кликнете върху всеки от тях и плъзнете плъзгача, за да деактивирате режима . Сега се уверете, че грешката ISDone.dll в Windows 10 не се появява по време на инсталирането на играта и кодът Unarc.dll не се връща.
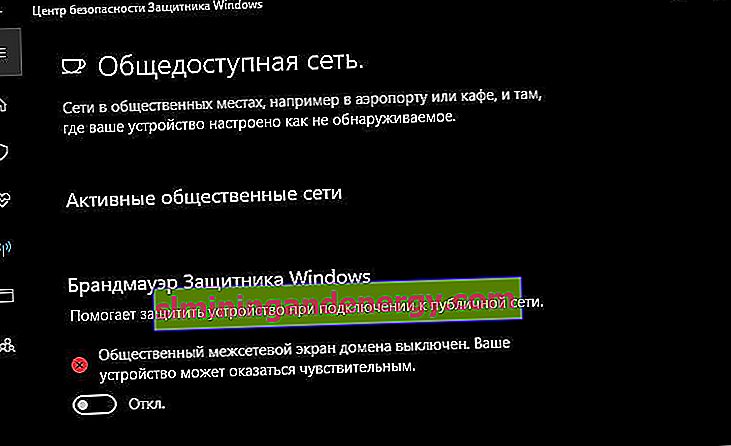
Стартирайте Проверка на системни файлове
Стартирането на инструмента SFC за възстановяване на повредени системни файлове също е чудесен начин, ако горните решения не помогнаха. SFS ще сканира системните файлове и, ако е възможно, ще поправи повредените, ако ги намери. Вижте пълното ръководство за възстановяване на системни файлове с SFC и DISM.
Стъпка 1 . Изпълнете командния ред като администратор.

Стъпка 2 . В командния ред въведете sfc / scannow и натиснете Enter. Процесът може да отнеме дълъг период от време, можете да изпиете чаша кафе. Рестартирайте компютъра си и се уверете, че грешката ISDone.dll по време на инсталирането на играта е изчезнала и кодът Unarc.dll е изчезнал.

Пререгистрирайте отново файла ISDone.dll
Повреденият файл ISDone.dll или Unarc.dll е основната причина за този проблем, така че трябва да го регистрирате отново. В предишния процес вече сте научили как да стартирате "командния ред" като администратор.
Стъпка 1 . Издайте команда в командния ред, regsvr32 Isdone.dllза да регистрирате отново файла ISDone.dll.
Ако установите, че е възникнала грешка по време на декомпресия: Архивът е повреден, unarc.dll върна кода на грешката ГРЕШКА: архивните данни са повредени (декомпресията е неуспешна), след това изпълнете следната команда в CMD regsvr32 unarc.dll.
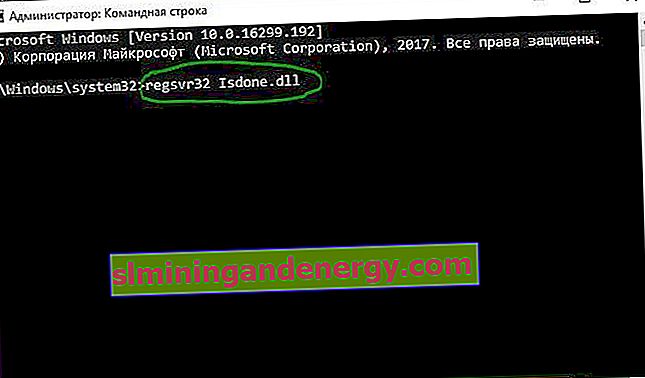
Изтеглете файлове ISDone.dll и unarc.dll
Това е доказано решение, ако DLL файлове липсват или не работят правилно.
Стъпка 1 . Следвайте връзката към уебсайта //www.dllme.com/dll/files/isdone_dll.html и щракнете върху Изтегляне сега, за да изтеглите dll файла поотделно.
Стъпка 2 . Отидете на страницата //www.dllme.com/dll/files/unarc_dll.html, ако получите грешка unarc.dll и изтеглете файла.
Стъпка 3 . След това, когато изтеглянето на двата файла приключи, щракнете с десния бутон върху всеки от тях, за да извлечете или разархивирате .
Стъпка 4 . Отворете системното устройство по пътя C: / Windows / System32 и копирайте тези файлове там.
Надявам се, че сте поправили тази грешка ISDone.dll с Unarc.dll, когато инсталирате играта на Windows 10.
3. Решението за стартиране на инсталатора на играта или програмата от папката TEMP
В коментарите един потребител с прякор Павел Панченко сподели интересен начин. Ако горните методи не са ви помогнали, тогава ще анализираме друго решение на този проблем. Изводът е, че трябва да пуснете самия инсталатор на играта във временната папка на Windows „ TEMP “, да видим как да направите това.
- Натиснете комбинацията от бутони Win + R и въведете % TEMP% или следвайте пътя, включително скритите папки и файлове C: \ users \ потребителско име \ Appdata \ Local \ Temp

- Копирайте инсталационната програма ".exe" на самата игра или програма и я поставете в отворената временна папка. След това просто стартирайте инсталацията на играта от временната папка. Ако дава грешки, опитайте да стартирате инсталацията като администратор, като щракнете с десния бутон върху самия инсталатор. След успешна инсталация можете да изтриете самия инсталатор, така че да не заема ценно място на системния диск.