Steam е популярен клиент за игри, който ви позволява да изтегляте както платени, така и безплатни игри. Има моменти, когато клиентът на играта Steam не се стартира и не се отваря в Windows 10. Това може да се случи по различни причини, но в повечето случаи, когато Steam не стартира, виновникът може да е вече стартиращ процес, който не показва графичната обвивка на Steam. Също така стартовият панел на Steam стартира някои процеси, които се изпълняват във фонов режим и ако един от тези процеси не стартира, тогава самият клиент на Steam няма да се отвори. Възможно е антивирус на трета страна да е добавил системния файл Steam към карантина или този файл просто е повреден. Прочетете инструкциите как да поправите и какво да правите, когато Steam няма да се стартира в Windows 10.
Steam няма да стартира на Windows 10 - Какво да правя?
На първо място, ако използвате антивирусен продукт на трета страна, деактивирайте го за известно време. Отидете и на антивирусната карантина и вижте дали там са добавени файлове, свързани със Steam. Защитната стена също може да блокира мрежова връзка Натиснете Win + R и въведете firewall.cpl, за да отворите опциите на защитната стена на Windows. Деактивирайте го и проверете дали клиентът на Steam се стартира.
1. Затворете работещите Steam процеси
Когато затворите Steam, процесът, който трябва да се затвори автоматично, може да не се затвори и следователно Steam няма да се отвори при следващото стартиране. Трябва да проверите работещите Steam процеси и да ги прекратите. За това:
- Отворете диспечера на задачите, като натиснете клавишната комбинация Shift + Ctrl + Esc .
- В раздела „Процеси“ намерете всички процеси с име Steam.
- Щракнете с десния бутон върху Steam процесите и изберете „End Task“.
- След като приключите, когато всички задачи са изчистени, стартирайте клиента Steam отново.
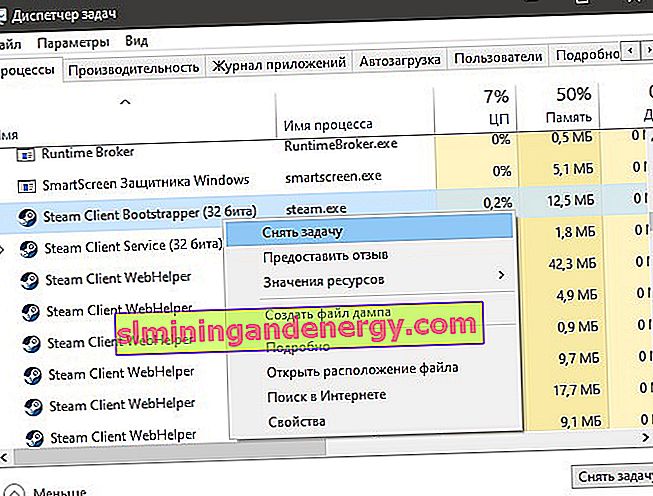
2. Стартирайте Steam като администратор
При стартиране на различни програми понякога има грешки, свързани с администраторски права, и клиентът на Steam не е изключение.
- Щракнете с десния бутон върху прекия път на Steam и изберете Run as Administrator.

3. Променете ClientRegistry.blob
Файлът ClientRegistry.blob може да бъде виновникът, когато Steam няма да се стартира в Windows 10 и трябва да бъде преименуван, за да създаде автоматично нов. За да започнете, прекратете всички Steam процеси в диспечера на задачите, както е посочено в метод 1. Следващ:
- Следвайте пътя, където се намира папката Steam. По подразбиране това е C: \ Program Files (x86) \ Steam.
- Намерете файла ClientRegistry.blob и го преименувайте ClientRegistry MyWebPc .blob.
- Стартирайте клиента и проверете дали проблемът е отстранен. Ако не, тогава
- Върнете се във вашата папка Steam и стартирайте Steamerrorreporter.exe .
- След това рестартирайте Steam клиента.
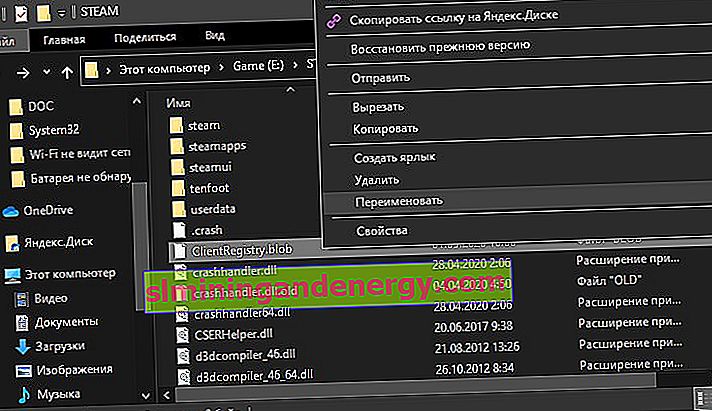
4. Изтрийте кеша на приложението Steam
Папката appcache в Steam съхранява някои параметри на игрите и клиента. Този кеш е необходим, за да може при следващи стартирания всичко да се стартира и да работи по-бързо. Понякога кешът може да бъде повреден и Steam няма да се стартира. Трябва да изчистите съдържанието на папката и за това:
- Отидете до C: \ Program Files (x86) \ Steam
- Намерете папката на appcache и я копирайте другаде, за да започнете. Това е един вид резервно копие.
- След това изтрийте папката appcache , след това стартирайте Steam и проверете дали се отваря.
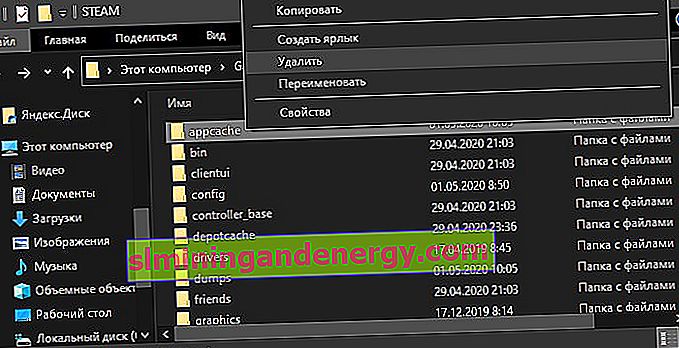
5. Дата и час в Windows 10
Ако датата и часът не са в ред, клиентът Steam няма да стартира в Windows 10, тъй като клиентът събира данни в реално време, за да комуникира със своите сървъри. Отворете „ Опции “> „ Час и език “> „ Дата и час “> вдясно, изключете и включете „ Автоматично задаване на времето “.
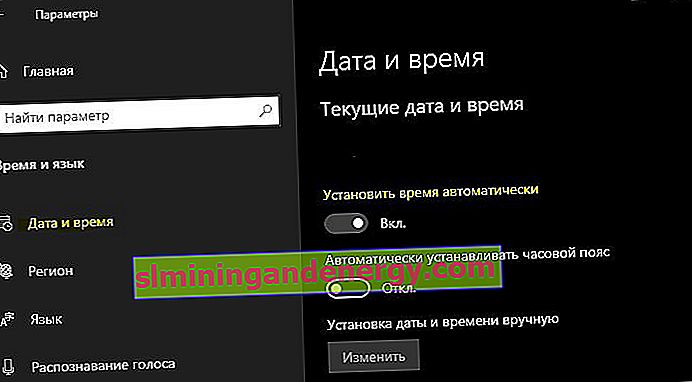
6. Премахнете и преинсталирайте клиента на Steam
Ако Steam все още не стартира, тогава ще направим радикален метод с ръчно премахване и преинсталиране на клиента. Отидете в папката Steam, по подразбиране е C: \ Program Files (x86) \ Steam и изтрийте цялото съдържание с изключение на :
- steamapps - папка с игри.
- userdata - папка на профила.
- steam.exe е изпълним файл.
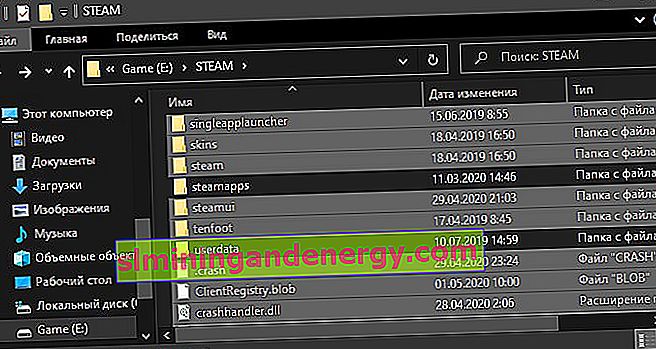
След това стартирайте Steam.exe и клиентът автоматично ще изтегли нови файлове от самия клиент.
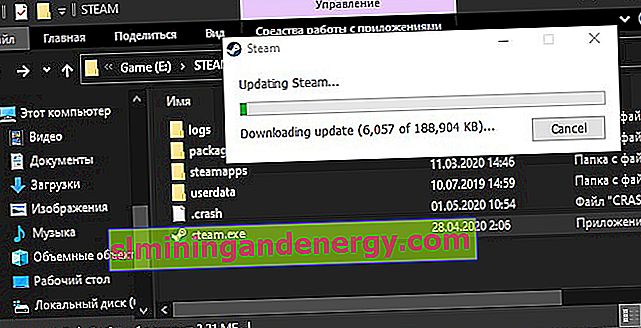
7. Нулирайте до настройките по подразбиране
Натиснете клавишната комбинация Win + R и въведете steam: // flushconfig . Това ще позволи на Steam клиента да нулира настройките по подразбиране, без да преинсталира самия клиент.
