Изпълнимите файлове (exe) в Windows се използват за инсталиране на приложения. Понякога може да срещнете грешката „ Това приложение не може да бъде стартирано на вашия компютър “ при стартиране на exe файла. Може да се случи, че когато щракнете върху изпълнимия файл, нищо не се случва. Накратко, не можете да инсталирате игра или програма, защото EXE е повреден. Невъзможността да стартирате изпълними файлове (.exe) в Windows 10 може да възникне поради повредени системни файлове, повреден регистър или злонамерен софтуер. Нека да разгледаме как да поправим, когато exe файловете не работят в Windows 10.
1. Сканиране за вируси
В повечето случаи вирусите в системата могат да бъдат виновникът, когато exe файловете не успеят да стартират. Препоръчвам да използвате антивирусен скенер като Zemana или Dr.Web. След премахване на зловредния софтуер от системата изпълнимите файлове трябва да работят, ако не помогне, след това преминете към следващия метод.
2. Възстановете системните файлове
Ако сте по начина, по който сте открили много вируси, тогава има голяма вероятност някои системни файлове да са счупени и да не работят. В този случай трябва да възстановите повредените системни файлове. За да направите това, стартирайте командния ред като администратор и въведете по-долу двете команди на свой ред, след което рестартирайте компютъра.
sfc /scannowDISM /ONLINE /CLEANUP-IMAGE /RESTOREHEALTH

3. Повреден регистър
Ако стойността в регистъра за ".exe" файлове е модифицирана от злонамерен софтуер или трета страна, изпълнимите файлове няма да се изпълняват. Виж това!
Стъпка 1 . За да направите това, натиснете Win + R и въведете regedit, за да отворите редактора на системния регистър. В системния регистър продължете по пътя:
HKEY_CLASSES_ROOT\.exe- Вдясно щракнете двукратно върху параметъра (по подразбиране)
- Уверете се, че стойността
exefile
Оставете регистъра отворен и следвайте стъпка 2.
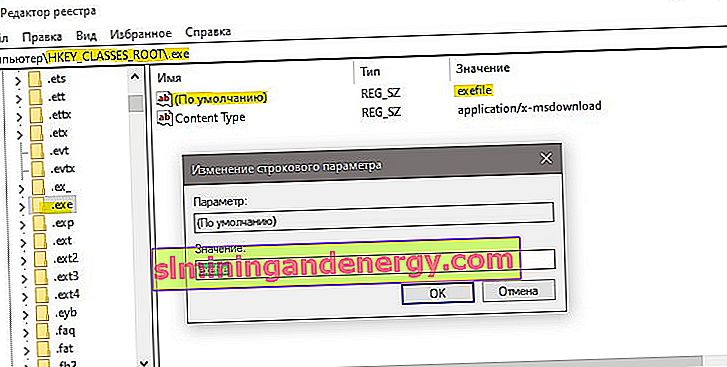
Стъпка 2 . След това вървим по още една пътека
HKEY_CLASSES_ROOT\exefile\shell\open\command- Натиснете два пъти отдясно (по подразбиране)
- Задайте стойността
"%1" %*
Рестартирайте компютъра си след всички предприети стъпки и проверете дали exe файловете започват.
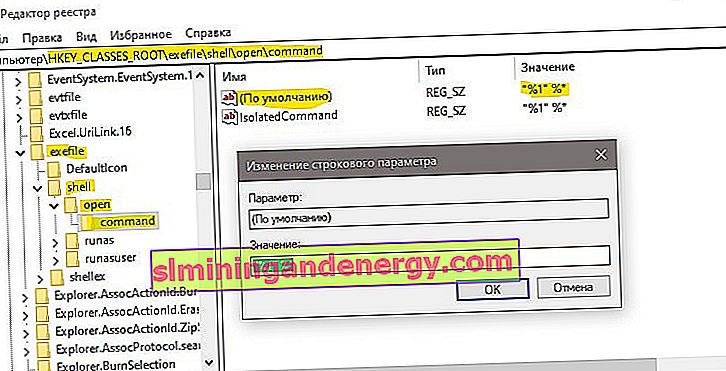
4. Възстановете програмните файлове по подразбиране
Може би пътят до папката Program Files, където се намират програмите, се е променил и в този случай изпълнимите файлове „exe“ няма да се отворят. Да проверим!
Стъпка 1 . Натиснете Win + R и напишете regedit, за да отворите редактора на системния регистър. В системния регистър продължете по пътя:
HKEY_LOCAL_MACHINE\SOFTWARE\Microsoft\Windows\CurrentVersion- Вдясно щракнете двукратно върху ProgramFilesDir
- И задайте пътя към C: \ Program Files
Затворете системния регистър и следвайте стъпка 2.
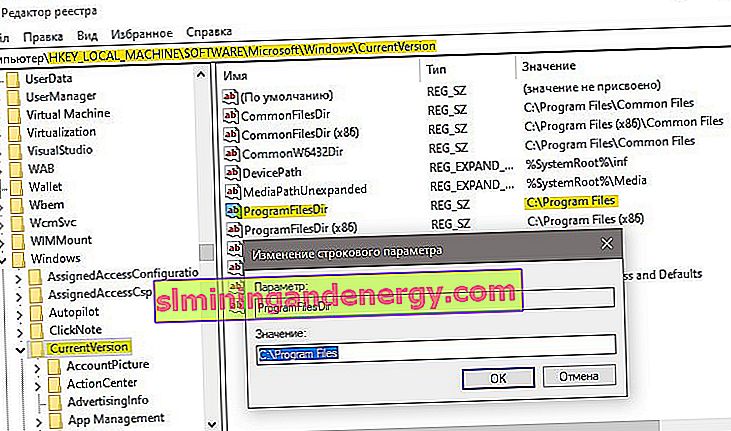
Стъпка 2 . Нека проверим пътя за 64-битовата папка ProgramFiles (x86).
- Щракнете върху ProgramFilesDir (x86)
- Инсталирайте пътя C: \ Program Files (x86)
Рестартирайте компютъра си и ще стартират изпълнимите файлове "exe".

5. Асоциации на файлове
Неправилното свързване на файлове може да доведе до проблем със стартирането на изпълним файл. Изпълнете командния ред като администратор и напишете:
assoc .exe=exefile
Рестартирайте системата си и опитайте да стартирате изпълнимия файл "exe".
