Протокол за динамична конфигурация на хост (DHCP) - Протоколът за динамична конфигурация на хоста се използва за автоматично присвояване на уникални IP адреси на компютри, които се опитват да се свържат с мрежата. Например компютърът иска IP адрес от рутер, след което рутерът проверява за безплатни IP адреси и ги присвоява на компютъра. След това има ръкостискане от двете страни и IP адресът се използва за достъп до Интернет.
Понякога може да има проблеми при свързването с интернет чрез безжичен WiFi мрежов адаптер или Ethernet през кабел. Можете да видите жълт удивителен знак в системната област на иконата на интернет и вероятно искате да извършите автоматичната диагностика, която Windows предлага. По време на отстраняване на неизправности ще получите съобщение за грешка, че „ DHCP не е активиран на WiFi или Ethernet мрежовия адаптер “. Каква може да е причината за тази грешка? Как да активирам DHCP?

Коригирайте DHCP грешка в безжичен адаптер за WiFi мрежа | Ethernet
Грешката „ DHCP не е активиран на мрежовия адаптер “ WiFi или Ethernet може да се дължи на различни причини: трябва да въведете ръчно IP адреса, DHCP клиентската услуга не работи, остарял мрежов драйвер или рутер (модем) не функционира правилно и не работи правилно.
На първо място, изключете рутера и компютъра, изключете всички проводници между тях, включително захранванията. Изчакайте 2 минути и включете всичко отново.
1. Автоматично присвояване на IP адрес
Най-честата причина, когато DHCP не е активиран на мрежов адаптер, е, че на адаптера е зададен специфичен IP адрес. Много доставчици на интернет услуги принуждават своите потребители да използват адресите им, включително DNS.
Стъпка 1 . Натиснете Win + R и въведете и въведете ncpa.cpl, за да отворите мрежови връзки.

Стъпка 2 . Изберете вашата връзка, от която имате интернет връзка, щракнете с десния бутон върху нея и изберете " Properties ". Това може да бъде WiFi безжичен или Ethernet кабел.

Стъпка 3 . Намерете в списъка и маркирайте IP версията (PCP / IPv4) , след което кликнете върху " Properties " по-долу . В новия прозорец задайте стойността на „ Получаване на IP адрес автоматично “ и „ Получаване на адрес на DNS сървър автоматично “. Щракнете върху OK, за да запазите промените и да рестартирате компютъра или лаптопа.
Забележка : Следвайте всички методи по-долу и се върнете към тази бележка. Опитайте да настроите DNS 1.1.1.1 - 1.0.0.1, както е показано на снимката по-долу.

2. Активиране на DHCP клиентската услуга
DHCP клиентът помага на компютъра да регистрира IP адреси и също така актуализира DNS записите на вашия компютър. Ако самият DHCP клиент не работи, може да има проблеми с връзката с интернет или мрежа.
Натиснете клавишната комбинация Win + R и напишете services.msc, за да отворите услуги. Намерете DHCP клиента в списъка и се уверете, че той работи (работи) в момента. След това щракнете двукратно върху него и в нов прозорец се уверете, че типът на стартиране е "Автоматично".

3. Нулирайте мрежовите настройки
Ако горните методи не са работили за вас, за да коригираме грешката, когато DHCP не е активиран на мрежовия адаптер, тогава ще се опитаме да нулираме мрежовите настройки. Стартирайте командния ред като администратор и въведете следните команди по ред:
ipconfig /flushdnsipconfig /renew
Рестартирайте компютъра или лаптопа след приключване на процеса.
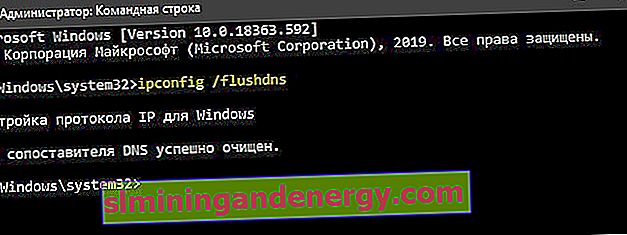
4. Актуализирайте драйвера на мрежовия адаптер
Остарял или неправилен драйвер за мрежов адаптер може да не работи правилно. Натиснете Win + R и devmgmt.msc, за да отворите диспечера на устройствата. Намерете мрежови адаптери в списъка и разширете. След това актуализирайте адаптерите си. Можете също да отидете на официалния уебсайт на производителя и да изтеглите драйвера от там.
