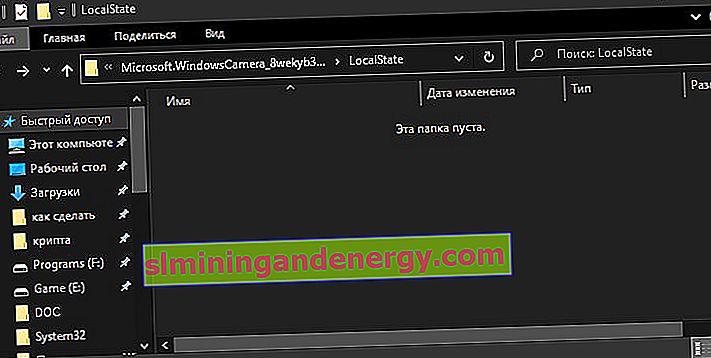Ако използвате Windows 10 на лаптоп или компютър, вероятно сте използвали вграденото приложение UWP Camera, което може да покаже грешка „ Не може да бъде намерена камера “ с посочващ код 0xA00F4244 nocamerasareattached . Обикновено грешката се появява, когато нямате уеб камера и се опитвате да стартирате приложението Камера. Също така, Windows 10 има нова настройка, която ще деактивира вашата уеб камера във всички приложения. Проблемът с уеб камерата, която не можахме да намерим, може да се дължи на вашия антивирусен софтуер, лош драйвер или настройки за поверителност. Нека да разгледаме какво да правим и как да го коригираме, когато получите код за грешка "0xA00F4244 nocamerasareattached" при стартиране на приложението Камера в Windows 10
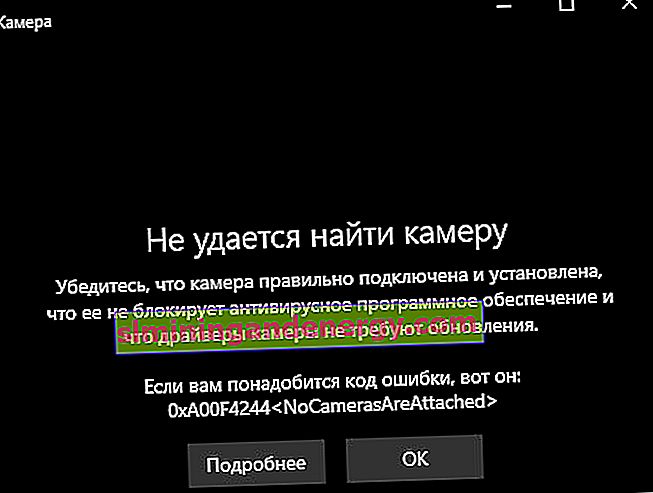
Коригирайте грешка 0xA00F4244 Камери в Windows 10
На първо място, ако използвате външна компютърна камера и нито едно от приложенията не може да използва уеб камерата, тогава просто извадете кабела и го включете отново, като се уверите, че е забил здраво. Възможно е също така да има проблем със самия USB порт. Опитайте да свържете вашата уеб камера с друг порт или компютър. Ако имате свързани няколко уеб камери, системата може да се обърка и да избере грешното устройство по подразбиране. И основният момент е, когато приложението може да не поддържа уеб камерата, която се опитвате да използвате. Например новите приложения за Windows 10 поддържат само новосъздадени уеб камери, така че ако имате по-стара уеб камера, тя може да не работи с новото приложение.
1. Проверете настройките
Ако вашата уеб камера е деактивирана и никое приложение не може да я използва, най-вероятно настройката може да се е променила след актуализиране на Windows 10.
- Отидете на Опции> Поверителност> Камера.
- След това от дясната страна ще имате разрешения за достъп до уеб камера. Уверете се, че всичко е включено и след това рестартирайте компютъра си.
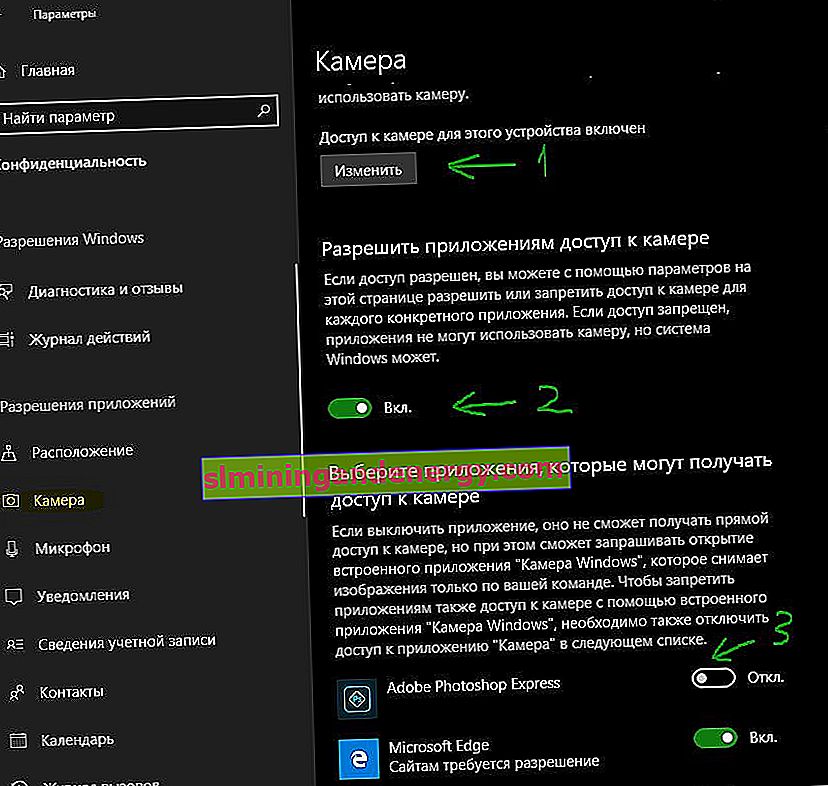
2. Проверете Windows Device Manager
- Натиснете клавишната комбинация Win + R и въведете devmgmt.msc, за да отворите диспечера на устройствата.
- След това разширете списъка „Камери“, щракнете с десния бутон върху модела и изберете „Активиране на устройството“.
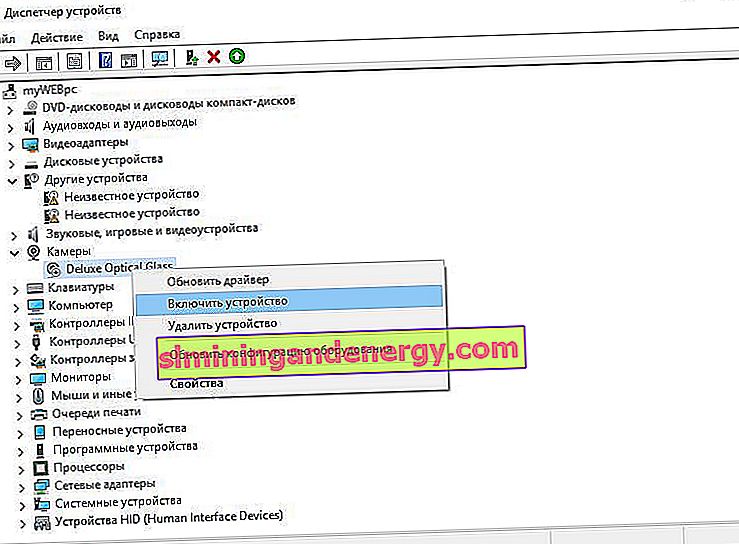
3. Антивирусна проверка
Антивирусният софтуер, предназначен да защити поверителността ви, понякога може да попречи на способността на вашата уеб камера да функционира неправилно. Антивирусът не иска камерата да се включва сама и деактивира достъпа до нея. Проверете настройките на антивирусната програма, можете да я изключите за известно време и да проверите или по-добре да премахнете антивирусната програма на трета страна. Вграденият защитник на Windows 10 защитава вашата система перфектно.
4. Инсталиране или актуализиране на драйвери
В повечето случаи Windows 10 автоматично ще инсталира необходимите хардуерни драйвери, но понякога системата има свои собствени проблеми, когато в базата данни с драйвери може да има стари версии. Ако не можете да намерите вашата уеб камера, може да се наложи да посетите уебсайта на производителя и да изтеглите драйвер. Нека да видим как да видите остарял драйвер.
- Влезте в Device Manager, натиснете Win + R и въведете devmgmt.msc .
- Отворете "Камери" и щракнете с десния бутон върху модела на уеб камерата и изберете "Свойства".
- Отидете в раздела "Драйвер" и щракнете върху "Подробности".
- Потърсете файл, наречен " stream.sys ". Ако е така, камерата ви е остаряла и не може да се използва от Windows 10.
- Ако не е намерен, опитайте да върнете драйвера към предишна версия, като изберете Roll Back Driver от раздела Driver. Ако е затъмнено в сиво, няма да можете да изпълните това действие, тъй като няма предишна версия на този драйвер.
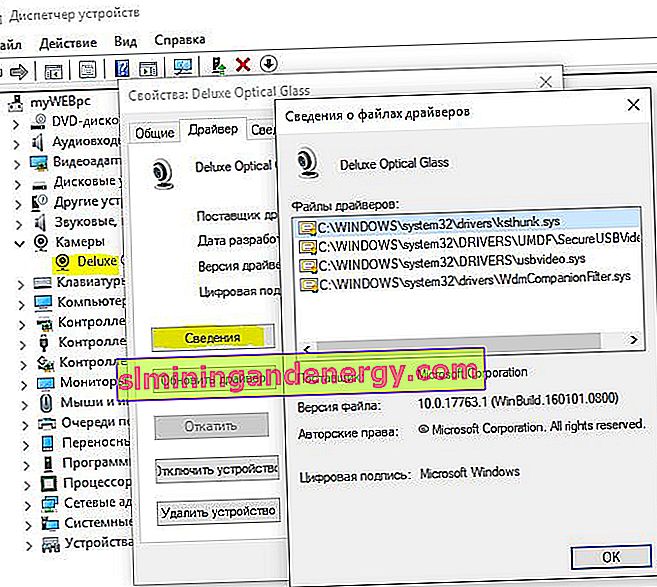
5. Деинсталирайте драйвера за уеб камера
Върнете се в диспечера на устройства, както е описано по-горе, разгънете списъка "Камери", след това щракнете с десния бутон и изберете "Премахване на устройство". Рестартирайте компютъра си.
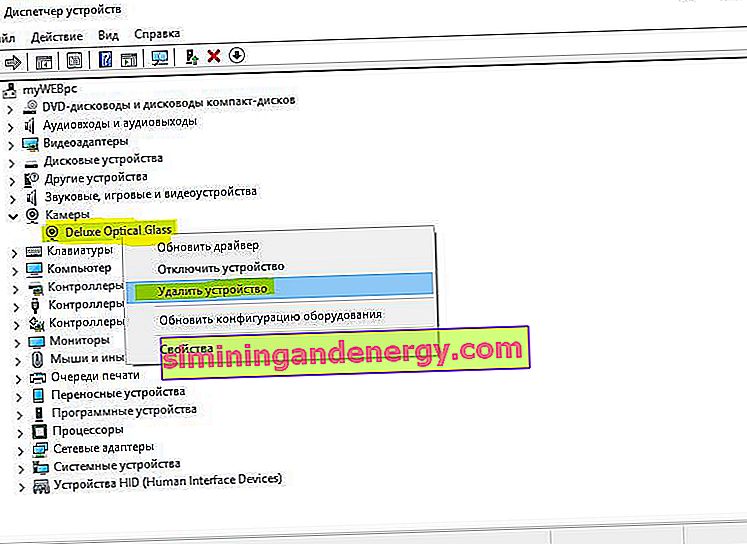
6. Нулирайте приложението на камерата
Натиснете клавишната комбинация Win + R и въведете следния път:
%appdata%\..\Local\Packages\Microsoft.WindowsCamera_8wekyb3d8bbwe\LocalState- Изтрийте цялото съдържание на папката LocalState и рестартирайте компютъра си.