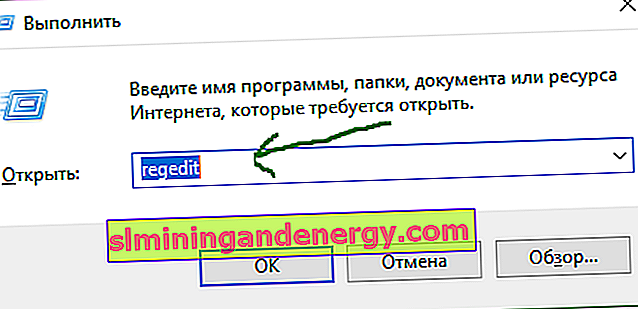Понякога има случаи, при които е невъзможно да форматирате USB флаш устройство или SD карта, да прехвърлите или запишете данни към тях. Windows показва съобщението за грешка " Дискът е защитен от запис. Премахнете защитата или използвайте друг диск ." Много устройства се доставят с лост за заключване на самия USB стик. Уверете се, че лостът на SD картата или флаш устройството е поставен в положение " отключено ". За съжаление, в някои случаи устройствата могат да бъдат физически повредени, което води до закупуване на ново. Ако сте сигурни, че всичко е наред за вас: лостът е отключен, устройството не е подложено на физически удар, тогава ще разгледаме начини за реанимиране на устройствата и ще се опитаме да премахнем защитата от запис от флаш устройството и SD картите с памет.
Как да премахнете защитата от запис от SD карта, флаш устройство или диск
Грешката, когато SD карта, флаш устройство или диск са защитени от запис, може да е техническа и нищо няма да помогне. Но има много случаи, когато зловредният софтуер може да промени параметрите в системния регистър и по този начин да блокира форматирането на флаш устройството. Също така ще използваме специални помощни програми от производители на флашки, които ще помогнат за отстраняването на грешката, ако това е често срещана неизправност на софтуера.
Забележка: Ако има физическо заключване срещу форматиране, първо проверете лоста на флаш устройството или SD картата с памет, най-вероятно той е заключен.

1. Използване на системния регистър
Натиснете клавишната комбинация Win + R и въведете regedit, за да влезете в редактора на системния регистър.
Следвайте пътя:
HKEY_LOCAL_MACHINE\SYSTEM\CurrentControlSet\Control\StorageDevicePolicies
Ако нямате параметъра StorageDevicePolicies , създайте раздел с име StorageDevicePolicies, като щракнете с десния бутон върху папката Contorl . Ако има стойност, вижте по-долу какви параметри трябва да бъдат.
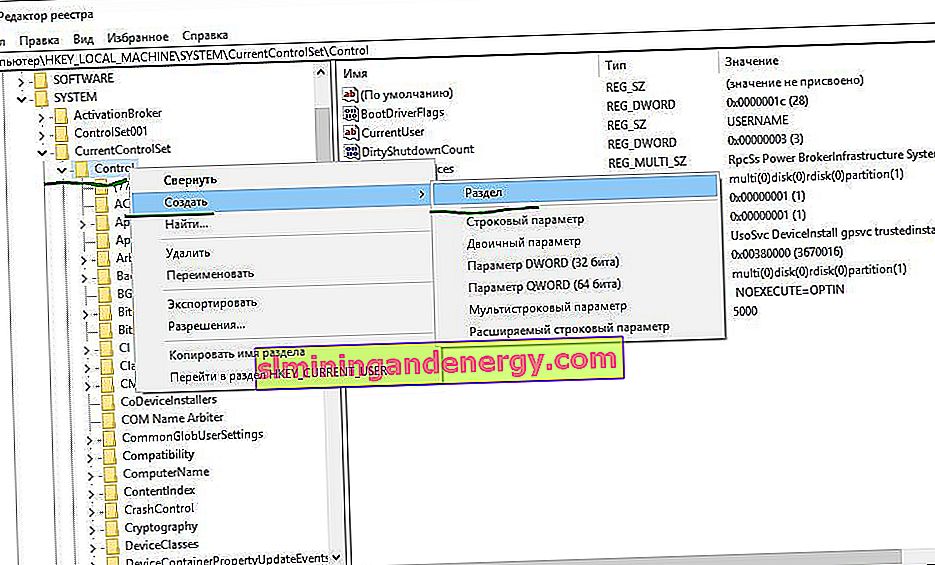
Отидете в създадената папка StorageDevicePolicies, изберете я и щракнете с десния бутон върху празното поле с десния бутон на мишката и New > DWORD Parameter (32 бита) . Напишете новия параметър името WriteProtect , след това щракнете двукратно върху него, за да отворите свойствата, и задайте стойността 0 . Рестартирайте компютъра си и проверете дали получавате грешката, че устройството е защитено от запис. Ако този метод не помогна, продължете напред.
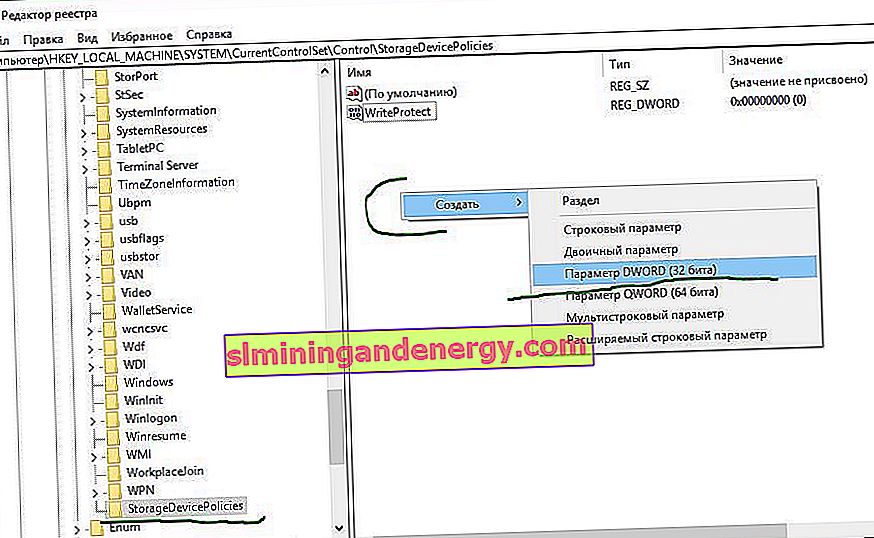
2. Използване на CMD
Поставете флаш устройство или SD карта с памет в USB порта на вашия компютър и стартирайте Command Prompt като администратор.

Въведете следните команди:
- diskpart - стартира инструмент за работа с дискове.
- list disk - показва кои дискове са свързани към компютъра. Флашката в моя случай е Disk 1 с размер 7640 MB.
- изберете диск 1 - където 1 е номерът на диска, показан по-горе. Диск 1 в моя случай е флашка.
- attributes disk clear readonly - изчистване на атрибутите на флаш устройството.
- почистване - изчистете USB флаш устройството.
- създаване на дял първичен - създаване на дял.
- формат fs = fat32 - форматираме във FAT32. (Можете да замените fat32 за ntfs, ако използвате флаш устройството само в Windows системи.)
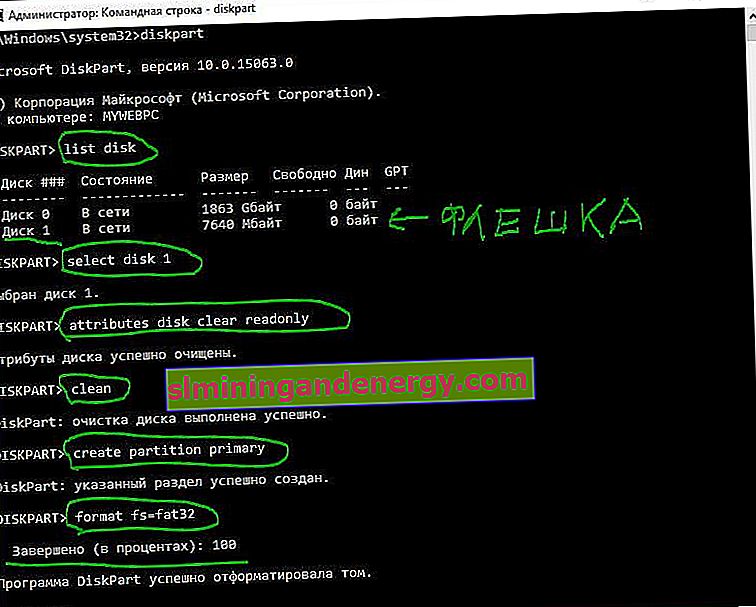
3. Използване на групова политика
Натиснете win + r и напишете gpedit.msc .

Придвижете се до следните пътища: Компютърна конфигурация > Административни шаблони > Система > Достъп до сменяеми устройства за съхранение . Отдясно намерете елементите " Преносими устройства " и деактивирайте, като щракнете двукратно върху желания ред - пишете, четете, изпълнете, ако е разрешено.
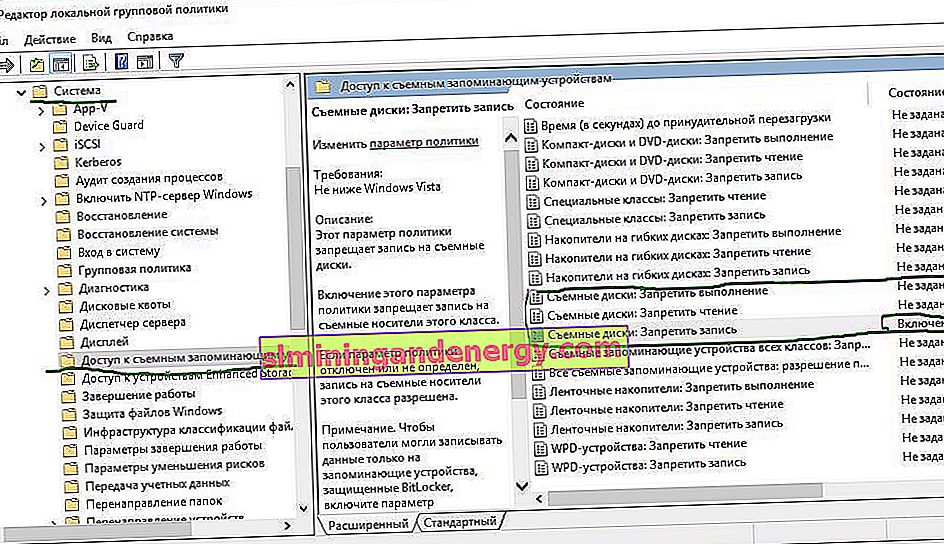
4. Използване на програми
Марковите производители на флаш устройства пускат специални програми. Някои програми могат да ви помогнат да премахнете защитата от запис, когато дискът е защитен.
- Transcend JetFlash онлайн възстановяване
- Софтуер за възстановяване на флаш устройство Silicon Power
- Помощна програма за формат Kingston
- Формат на SD карта с памет