Магазинът на Microsoft е важна част от Windows 10. Магазинът на Windows 10 разпространява UWP приложения като VK, Facebook, игри и други програми. Microsoft създаде уникална система Project Centennial, с която можете да пренасяте класически приложения Win32 в UWP Microsoft Store. Но понякога при отваряне на Microsoft Store се появява код на грешка 0x80131500.

Коригирайте грешка в Microsoft Store 0x80131500 в Windows 10
Нека да разгледаме различни начини за коригиране на кода за грешка в Microsoft Store.
1. Променете вашата интернет връзка и вижте
Свържете отново вашия интернет и проверете грешката. Ако имате кабелен интернет, свържете се с WiFi и обратно. Можете също да създадете точка за достъп на телефона си и да свържете вашия компютър или лаптоп към нея.
2. Стартирайте инструмента за отстраняване на неизправности в Microsoft Store Apps
Microsoft пусна и специален инструмент за отстраняване на неизправности в Microsoft Store. На сайта публикувах всички възможни помощни програми от Microsoft. Трябва да изтеглите и стартирате инструмента, свързан с Windows Store. Ако Microsoft Store връща код за грешка 0x80131500, опитайте да стартирате инструмента за отстраняване на неизправности в приложенията на Windows Store .

3. Нулирайте Microsoft Store
За да нулирате Microsoft Store, изпълнете командния ред (CMD) като администратор и изпълнете следната команда:
wsreset
Изчакайте до края на процеса и проверете дали грешката е разрешена. Препоръчвам също да проверите за актуализации в Windows Update.

4. Превключване на настройките за дата и час
Компютърът ви трябва да има правилно зададени дата и час, за да има правилен достъп до различните услуги на Windows 10. Отидете в Настройки> Час и език> вдясно, поставете двата плъзгача в позицията " Задаване на час и зона автоматично ".
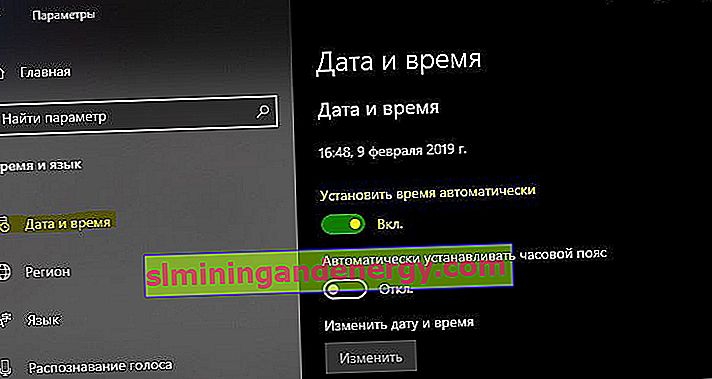
5. Създайте нов потребителски акаунт
Можете да опитате да създадете нов потребителски акаунт и да проверите дали проблемът ви е отстранен.
6. Изтрийте съдържанието на папката Microsoft.WindowsStore
Отидете до пътя C: \ Users \ myweb \ AppData \ Local \ Packages \ Microsoft.WindowsStore_8wekyb3d8bbwe и изтрийте цялото съдържание вътре. Тези папки, които не са изтрити, трябва да отидете в подпапка и да изтриете цялото съдържание там, а след това да се върнете и тази неизтриваема папка ще бъде изтрита. Всички папки ще бъдат изтрити и трябва да ги изтриете. Ако не работи, рестартирайте компютъра си и опитайте отново. В краен случай можете да стартирате в безопасен режим и да изтриете съдържанието на папката Microsoft.WindowsStore.

7. Пререгистрирайте приложението Microsoft Store, използвайки Powershell
Стартирайте PowerShell като администратор, можете да направите това, като натиснете Win + X или напишете в търсенето. След това въведете следната команда, за да регистрирате отново приложението Microsoft Store.
powershell -ExecutionPolicy Unrestricted Add-AppxPackage -DisableDevelopmentMode -Register $Env:SystemRoot\WinStore\AppxManifest.xml
Ако получите грешката "WinStore \ AppxManifest.xml" не съществува, изпълнете допълнителни команди по-долу.

PowerShell –ExecutionPolicy Unrestricted$manifest = (Get-AppxPackage Microsoft.WindowsStore).InstallLocation + '\AppxManifest.xml' ; Add-AppxPackage -DisableDevelopmentMode -Register $manifestGet-AppXPackage -AllUsers | Foreach {Add-AppxPackage -DisableDevelopmentMode -Register "$($_.InstallLocation)\AppXManifest.xml"}
