Потребителите, които са изправени пред грешка 0x80080005 в Windows 10 Update, не могат да започнат да изтеглят заявената актуализация на своите компютри. Това може да се дължи на повредени софтуер на трети страни или общи вътрешни компоненти, които помагат на модула Windows Update да работи. Грешката звучи така:
Имаше някои проблеми при инсталирането на актуализациите, но ще опитаме отново по-късно. Ако продължите да виждате това съобщение, потърсете в Интернет кода за грешка (0x80080005).

Как да коригирам грешка 0x80080005 в Windows 10 Update
Преди да продължите, можете да върнете системата си в работно състояние с помощта на точка за възстановяване и да я създадете, преди да изпълните следните решения.
1. Използване на инструмента за отстраняване на неизправности на Windows Update
Стартирайте инструмента за отстраняване на неизправности на Windows Update. Можете да направите това чрез онлайн асистента на Microsoft или да отидете в Настройки > Актуализиране и защита > Отстраняване на неизправности > и да изберете Windows Update вдясно . Можете също да изтеглите специална помощна програма за отстраняване на неизправности от Microsoft в Windows 10/7 Update.
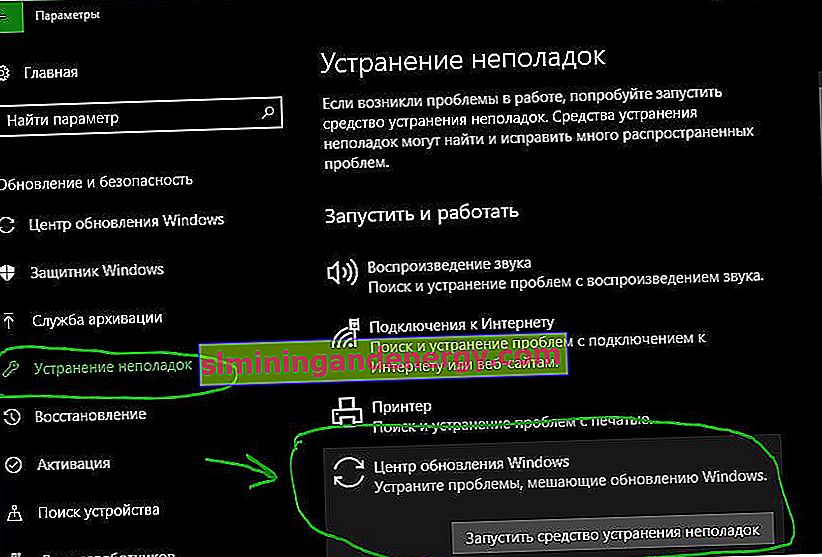
2. Деактивирайте антивирусната си защита или защитната стена
Можете да опитате временно да деактивирате вградения Windows Defender. Можете също да деактивирате защитната стена на Windows на вашия компютър и да проверите дали това коригира грешка 0x80080005 при актуализиране. Ако използвате антивирусна програма на трета страна, деактивирайте я за известно време.
- Това ръководство ще ви помогне да деактивирате Windows 10 Defender.
За да изключите защитната стена, отворете Контролен панел> Система и защита> Защитна стена на Windows Defender и кликнете върху Включване или изключване на защитната стена на Windows в лявата колона . След това изключете защитната стена за двете мрежи и проверете дали грешката е разрешена. Препоръчвам да рестартирате компютъра си.
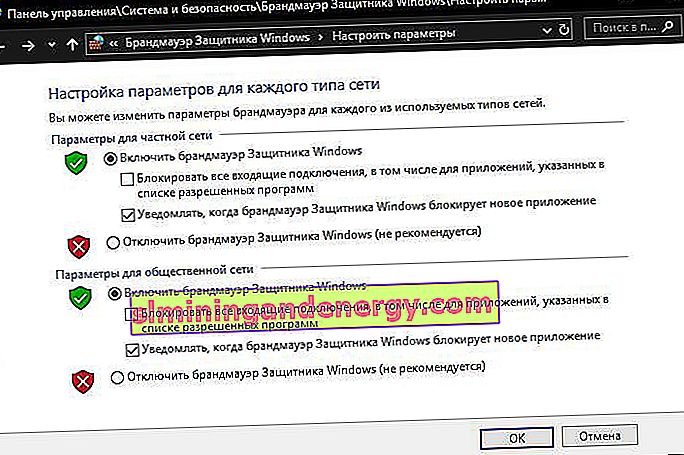
3. Директория с информация за обема на контролната система
Изпълнете командния ред като администратор и изпълнете командата отдолу. Това ще стартира партидата задачи и ще покаже състоянието им в прозореца на командния ред. След като всичко приключи, просто излезте от командния ред. Рестартирайте компютъра си и проверете дали грешката е отстранена.
cmd.exe /c takeown /f "C:\System Volume Information\*" /R /D Y && icacls "C:\System Volume Information\*" /grant:R SYSTEM:F /T /C /L

4. Нулирайте папките SoftwareDistribution и Catroot2
За да преименувате SoftwareDistribution и да нулирате папката Catroot2, трябва да стартирате команден ред като администратор и да изпълните следните команди по ред:
net stop wuauserv
net stop bits
net stop cryptSvc
net stop msiserver
Горните команди ще спрат всички услуги на Windows Update, работещи на вашия компютър с Windows 10. След това въведете следните команди, за да преименувате съответните директории на вашия компютър:
ren C:\Windows\SoftwareDistribution SoftwareDistribution.old
ren C:\Windows\System32\catroot2 catroot2.old
Накрая въведете следните команди и натиснете Enter, за да рестартирате Windows Update Services, които спряхме по-рано:
net start wuauserv
net start bits
net start cryptSvc
net start msiserver
pause
Затворете командния ред и рестартирайте компютъра.