Някои потребители, които се свързват чрез RDP отдалечен достъп на Windows 10/7, получават грешка " Възникна грешка при удостоверяване. Посочената функция не се поддържа ", може да има коментар, че " CredSPP корекция на криптиране може да е причина за грешкатаПовечето потребители срещнаха тази грешка след актуализиране на Windows 10/7. Факт е, че Microsoft пусна микропач за премахване на уязвимостта в RDP. Следователно CredSPP трябва да бъде актуализиран както на компютрите, така и на всички устройства, към които се опитвате да се свържете. Други съобщиха, че стойностите в груповите политики са нулирани. И лично аз се сблъсках с този проблем и го реших чрез редактиране на системния регистър. Нека анализираме основните решения за отстраняване на грешката при удостоверяване при свързване на RDP отдалечен достъп.

1. Премахнете ограниченията
В повечето случаи просто трябва да махнете отметката от квадратчето за удостоверяване. Натиснете клавишната комбинация Win + R и въведете sysdm.cpl, за да отворите системните свойства. Отидете в раздела „ Отдалечен достъп “, отдолу задайте „ Разрешаване на отдалечени връзки с този компютър “ и премахнете отметката от „ Разрешаване на връзки само от компютри, които изпълняват удостоверяване “.
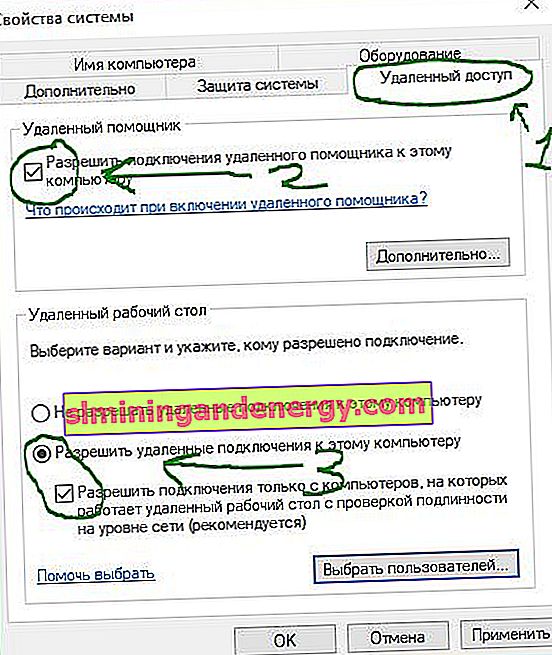
2. Актуализация на Windows 10/7 и актуализация на CredSPP
Първо актуализирайте всичките си устройства в Windows Update, които се свързват чрез отдалечен достъп. На второ място, проверете специалните корекции за актуализация, които са отстранили уязвимостта в RDP, те могат да бъдат разгледани на официалния уебсайт на Microsoft CVE-2018-0886 и да актуализирате Windows 10/7, Server, RT, LTSB за всички компютри. Това ще актуализира CredSPP.

3. Групови политики
Натиснете Win + R и напишете gpedit.msc, за да отворите редактора на групови правила. В правилата отидете на „ Компютърна конфигурация “> „ Административни шаблони “> „ Система “> „ Прехвърляне на идентификационни данни “> отдясно, намерете „ Защита срещу атаки с помощта на криптографски оракул “ (Oracle Remediation) и щракнете двукратно върху тази политика, за да отворите свойствата ...
- В свойствата изберете „ Разрешено “ и отдолу в колоната „ ниво на защита “ задайте „ Оставете уязвимост “. Щракнете върху „Приложи“ и следвайте момента по-долу.

- Сега стартирайте Command Prompt като администратор и въведете, за
gpupdate /forceда актуализирате политиката и да кандидатствате, за да влезете в сила. Проверете дали грешката при удостоверяване на RDP е разрешена, ако не, рестартирайте компютъра си.

4. Редактор на системния регистър
Натиснете Win + R и напишете regedit, за да отворите редактора на системния регистър. В системния регистър продължете по пътя:
HKLM\Software\Microsoft\Windows\CurrentVersion\Policies\System\CredSSP\Parameters- Вдясно щракнете два пъти върху AllowEncryptionOracle и задайте стойността на 2 .
- Рестартирайте компютъра си и се надявайте, че проблемът с RDP удостоверяване при комутируема връзка е разрешен.
Ако не сте направили метод 2, тогава няма да имате папка CredSSP\Parameters. Следвайте метод 2 или ръчно създайте папка CredSSPс подпапка Parametersи ключ AllowEncryptionOracle със стойност 2.
