Ако Google Chrome не се свърже с интернет и постоянно показва грешка ERR INTERNET DISCONNECTED или ERR INTERNET DISCONNECTED , тези указания ще ви помогнат да разрешите проблема.
1. Рестартирайте рутера
Това е най-честото решение на този проблем и можете да опитате. Понякога вашият рутер може да причини този проблем и всички браузъри, включително Google Chrome, могат да дават подобни съобщения за грешка, когато не са свързани с интернет.
- Изключете модема, рутера или рутера за 1 минута, след което го включете отново.
2. Проверете IP адреса, ако използвате Wi-Fi рутер
Ако наскоро сте нулирали своя Wi-Fi рутер по подразбиране или сте започнали да го използвате през WiFi, има две неща, които трябва да проверите. Първо, трябва да въведете валиден IP адрес в контролния панел на вашия рутер. Тези IP адреси трябва да бъдат предоставени от вашия ISP. Второ, трябва да проверите дали е зададено „ Получаване на IP адрес автоматично “ или не.
- За да направите това, натиснете Win + R и въведете ncpa.cpl .

- Щракнете с десния бутон върху Ethernet и изберете Properties .
- Маркирайте IP версия 4 (TCP / IPv4) и щракнете върху Свойства .
- Сега се уверете, че IP адресът и DNS сървърите се получават автоматично .

3. Сканирайте компютъра си за вируси и рекламен софтуер
Има голяма вероятност вашата система да е заразена със злонамерен или рекламен софтуер. Обикновено този проблем причинява рекламен софтуер. Може да се наложи да сканирате компютъра си с уважаван антивирусен софтуер, скенер и инструмент за премахване на рекламен софтуер Bitdefender.
4. Отменете прокси сървъра
В много случаи рекламният и зловредният софтуер добавят свой собствен прокси сървър към системата, за да може да пренасочи уеб страниците ви на друго място.
- Отворете Интернет свойствата, като потърсите „ свойства на браузъра “. В прозореца, който се появява, отидете в раздела „ Връзки “, щракнете върху „ Мрежови настройки “ по-долу и премахнете отметката от квадратчето „ Използване на прокси сървър за локални връзки “. Запазете промените и проверете дали проблемът ви е разрешен.

5. Временно деактивирайте прокси, защитна стена и антивирусен софтуер
Ако използвате някакъв персонализиран прокси по принцип, трябва временно да го деактивирате. Направете същото със защитната стена и антивирусния софтуер.
6. Деактивирайте свързани разширения с прокси или мрежов профил
Има много разширения за прокси за браузъра Google Chrome и Yandex. Ако използвате разширение, опитайте да ги деактивирате временно. Освен това някои редовни разширения могат да контролират мрежовия ви профил или използването на вътрешен прокси сървър.
- За да ги откриете и деактивирате, въведете chrome: // settings / в реда на браузъра , разгънете допълнителни настройки и отидете на етикета на системата . Тук трябва да намерите разширение, което използва прокси сървър в Google Chrome. Ако това не помогне и се появи грешка ERR INTERNET DISCONNECTED, продължете напред.

7. Изчистете данните на браузъра и нулирайте Google Chrome
За да започнете, въведете този URL в Google Chrome - chrome: // settings / clearBrowserData и отидете в раздела Разширени . Поставете отметки навсякъде и изберете за всички времена , след което просто кликнете върху „Изтриване на данни“.
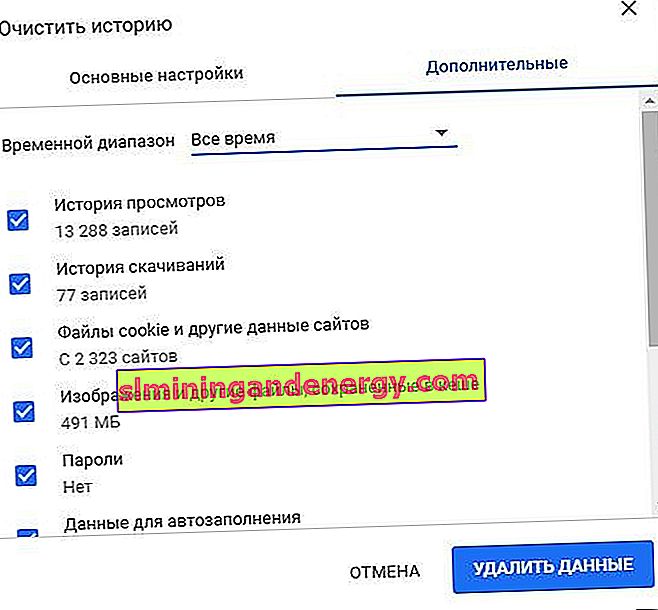
Ако това не реши проблема ви, трябва да помислите за нулиране на браузъра Chrome. За целта въведете следния URL адрес в адресната лента - chrome: // settings / и разширете допълнителни настройки в самото дъно. Сега превъртете надолу страницата, докато има опция Нулиране за възстановяване на настройките по подразбиране.

8. Още няколко препоръки
Можете също да помислите за следното, ако нищо не ви е помогнало да поправите грешката ERR INTERNET DISCONNECTED в браузъра Google Chrome:
- Изчистете DNS кеша на Windows.
- Нулирайте мрежовите настройки.
- Преинсталирайте мрежовите драйвери.