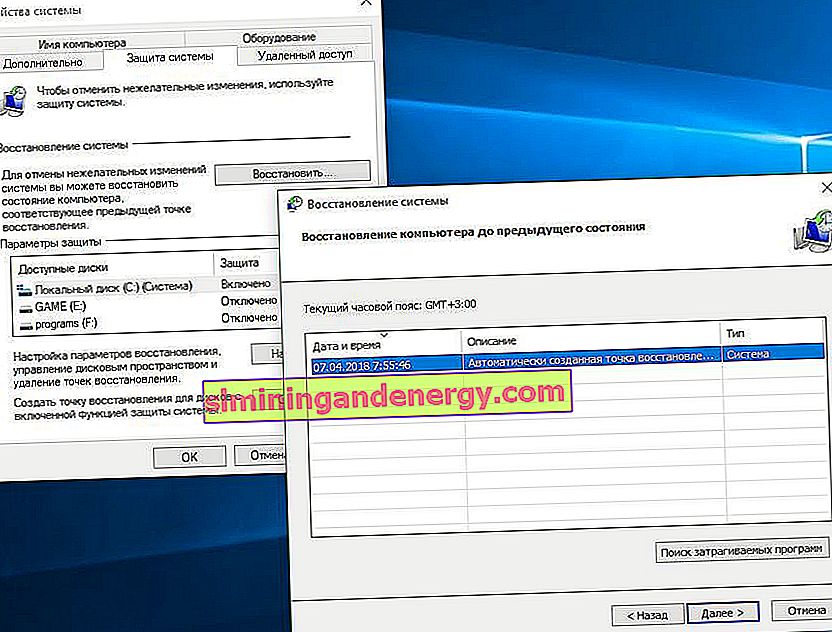Новото приложение Photos има приятен интерфейс и прилични опции за филтриране на изображения. С това приложение можете бързо и лесно да създавате видеоклипове от снимки и музика, да отрязвате видеоклипове. Приложението за фотография обаче понякога не работи или не функционира според очакванията, например не отваря снимки. Преди да пристъпите към отстраняване на грешката, трябва да сканирате и възстановите системните файлове. Отворете само команден ред като администратор и издайте командата sfc / scannow. Изчакайте до края на процеса и проверете дали приложението Снимки работи в Windows 10 или не. Ако сканирането не помогна, преминете надолу и разрешете проблема.

Нулирайте приложението Снимки
Нулирането на приложението Снимки ще изчисти кеша и ще възстанови всички негови опции до настройките им по подразбиране. Тези методи няма да изтрият вашите снимки от вашия компютър или лаптоп.
- Отидете в Настройки > Приложения > Приложения и функции , намерете Снимки отдясно и кликнете върху тях. След това ще се появи „ Разширени опции “.

- В новия прозорец ще видите бутон „ Нулиране “. Щракнете върху него, за да нулирате и възстановите приложението за снимки по подразбиране.

Премахване и инсталиране на приложението Снимки
По-драстичната опция е да деинсталирате ръчно приложението Photos и след това да го преинсталирате. За целта ще използваме функцията PowerShell.
- Стартирайте PowerShell като администратор . Въведете PowerShell в полето за търсене , след това щракнете с десния бутон върху него и стартирайте като администратор.

- След това въведете командата отдолу в прозореца PoweShell:
get-appxpackage * Microsoft.Windows.Photos * | remove-appxpackage
- След като натиснете Enter, приложението Photos ще изчезне от вашия компютър.
- За да го преинсталирате, отидете в приложението Microsoft Store (магазин за Windows 10), потърсете Снимки, след което го изберете и инсталирайте.

Извършете възстановяване на системата
Ако горе-долу знаете кога са започнали проблемите с приложението, можете да върнете системата към предишното работно време.
- Потърсете „Създаване на точка за възстановяване“ и изберете тази опция.
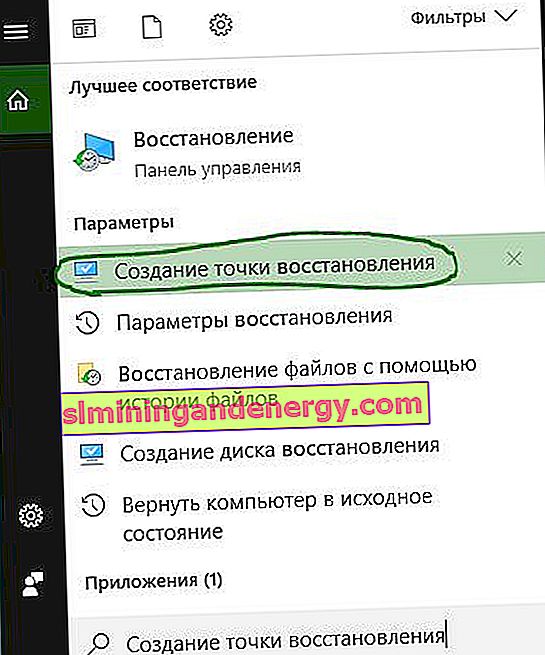
- След това изберете раздела Защита на системата и щракнете върху Възстановяване . Изберете датата на връщане, към която Windows 10 трябва да се върне.