Ако вашата клавиатура или мишка не работят в Windows 10 след скорошна актуализация, ето няколко начина да помогнете за отстраняването на този проблем. Понякога само рестартирането на вашия компютър или лаптоп може да помогне и прекъсването и повторното свързване на мишката или клавиатурата ще поправи тази досадна грешка. Ако всичко друго се провали, нека да разгледаме начините по-долу, които могат да ви помогнат.
Клавиатурата или мишката не работят в Windows 10? Какво да правя?
Ако имате сензорен монитор или лаптоп, можете да продължите да използвате компютъра си с Windows без мишка или клавиатура и да улесните отстраняването на неизправности. Ако нямате сензорен монитор или компютър и мишката или клавиатурата ви спрат да работят в Windows 10, това ще затрудни малко нещата. Първо прегледайте списъка и обмислете кое от тези предложения можете да постигнете при определени обстоятелства. Включете екранната клавиатура в Windows 10, като щракнете с десния бутон върху лентата на задачите и изберете Show Touch Keyboard Button .
1. Използвайте клавиатурата или мишката на друг компютър
Използвайте клавиатурата или мишката с друг компютър. По този начин можете да проверите дали проблемът е в клавиатурата и мишката. Можете също така да свържете друга работеща мишка или клавиатура към компютъра си и да видите какъв е случаят във вашия компютър.
2. Проверете Bluetooth и Wi-Fi връзката
Много от тях имат безжични входни устройства. Проверете дали вашите Bluetooth, Wi-Fi връзки работят , дали са свързани чрез връзка. Прекъснатата връзка може да е виновникът за това, че клавиатурата или мишката не функционират на компютъра.
3. Проверете кабела на кабелната клавиатура и мишка
Ако използвате кабелна клавиатура или мишка, трябва да проверите проводника. Трябва също да свържете кабелната мишка / клавиатура към друг компютър, за да диагностицирате проблема. Ако нямате друг компютър наблизо и имате OTG кабел, можете да го проверите на вашия смартфон, като се свържете с него. Но няма да можете да тествате по-стари модели PS2 с OTG кабел.
4. Извършване на чисто зареждане
Clean Boot, най-лесният начин за отстраняване на различни проблеми, свързани с драйвери или софтуер. Стартирайте компютъра си в чисто състояние на зареждане и проверете дали работят, след което ръчно отстранете проблемите, като използвате проба и грешка.
5. Проверете драйвера на устройството
Ако мишката или клавиатурата не работят, можете да актуализирате драйверите си и да видите дали това ще реши проблема. Въпреки че мишката и клавиатурата (Bluetooth, Wi-Fi) не изискват инсталиране на софтуер на Windows 10, ако използвате по-стари модели, те може да се нуждаят от софтуер или драйвер на трета страна за инсталиране. Можете да използвате Device Manager за това.
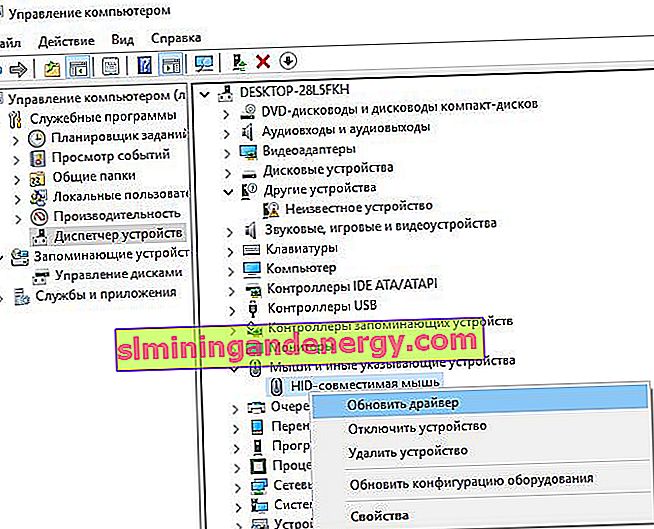
6. Премахнете вторичните драйвери за клавиатура или мишка
Понякога драйверите от други клавиатури или мишки, които преди сте свързали, могат да пречат и автоматично да деактивират клавиатурата на вашия лаптоп или компютър. Започнете да персонализирате клавиатурата си, като деинсталирате драйверите за лаптопи, които не са основната ви клавиатура. Отворете диспечера на устройствата, щракнете върху раздела Изглед и изберете Покажи скритите устройства. След това ще видите всички драйвери за клавиатура или мишка, които са били свързани отдавна. Продължете и ги премахнете всички, след което рестартирайте системата си.
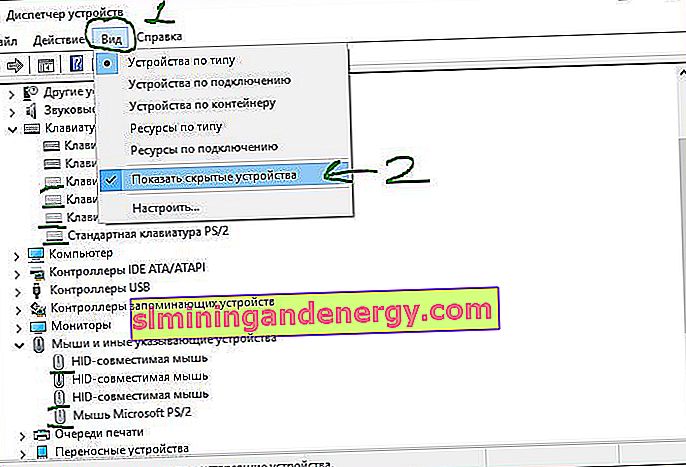
7. Деактивирайте хибридното изключване
Вижте дали деактивирането на Fast Startup помага, някои съобщават, че е помогнало. Отворете контролния панел и отидете в раздела "Опции за захранване". Намерете вляво „ Какво правят бутоните за захранване “. В новия прозорец, който се появява, кликнете върху „ Промяна на настройките, които в момента не са налични “ и премахнете отметката от квадратчето „ Активиране на бързото стартиране “ по-долу, за да деактивирате функцията. Запазете промените и рестартирайте. Ако не помогне, върнете обратно функцията за бърз старт.

8. Деактивирайте филтрите
Ако сте активирали клавишите за филтриране , деактивирайте го и проверете. Отворете „ Настройки на Windows “> „ Достъпност “> „Клавиатура“ и отдясно намерете „ Входно филтриране “. Деактивирайте го и проверете дали това е решило проблема ви.
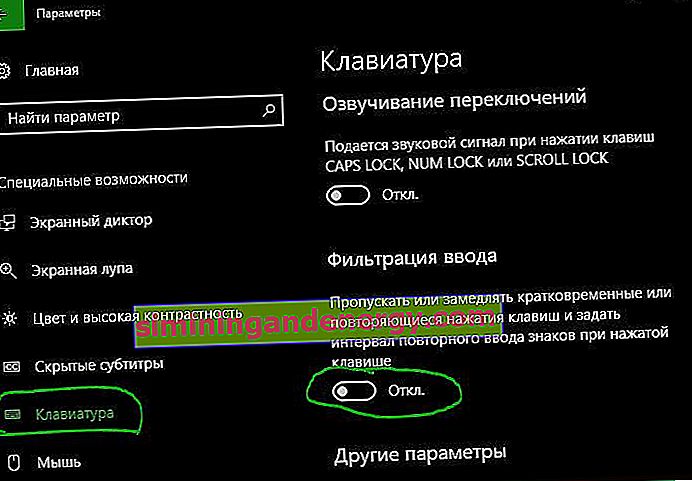
9. Изпълнете отстраняване на неизправности
Стартирането на инструмента за отстраняване на неизправности може да реши проблема с мишката или клавиатурата, които не работят в Windows 10. За да направите това, отидете на Всички настройки > Актуализиране и защита > Отстраняване на неизправности и изберете Клавиатура и след това Хардуер и устройства вдясно .
