Изпреварили ли сте съдбата на провала на проверката за сигурност на ядрото в Windows 10 април 2018 (1803) със син екран? Не сте сигурни какво да направите и как да го поправите? Тази грешка обикновено възниква поради вируси, памет и проблеми с остарелите драйвери. Вашата система неочаквано показва BSOD с някои предложения, когато възникне тази грешка. Неуспех при проверка на защитата на ядрото (грешка при проверка на защитата на ядрото) може да се появи в 4 сценария: След събуждане на компютъра от сън, след актуализиране на RAM (инсталиране на нова лента на RAM), по време на играта (видно в играта Witcher 3), при използване на конкретни приложения.

Как да коригирам грешка при проверка на грешката при проверка на сигурността в Windows 10 (1803)
Има два пъти, когато в Windows 10 се появи грешка Kernel Security Check Failure. Първият е, когато не можете да влезете в работния плот и го получавате през цялото време, когато включите компютъра или лаптопа си. Втората, когато се появява понякога, от време на време. Нека да разгледаме стъпките за премахване на двете възможности.
1. Върнете старото меню при зареждане на системата
Стъпка 1 . Създайте инсталационно USB флаш устройство Windows 10. Отидете на уебсайта на Microsoft и изтеглете Windows 10, след което ще бъдете подканени да създадете ISO флаш устройство.
Стъпка 2 . Започнете да инсталирате Windows 10 на вашия компютър и когато се появи прозорецът с бутона „Инсталиране“, щракнете върху „ Възстановяване на системата “ в долната част .
Стъпка 3 . Ще бъдете прехвърлени към допълнителни параметри. След това отидете на " Отстраняване на неизправности "> " Разширени опции " и изберете " Команден ред ".

Стъпка 4 . След отваряне на CMD напишете C:и натиснете Enter.
Стъпка 5 . След това въведете командата BCDEDIT /SET {DEFAULT} BOOTMENUPOLICY LEGACY и натиснете Enter, след това въведете Exit и натиснете Enter отново.
Стъпка 6 . След това рестартирайте компютъра си и незабавно натиснете F8 по време на зареждане, за да изведете стартовото меню в безопасен режим.
Стъпка 7 . Върнете се на екрана Select Option, щракнете върху Continue и стартирайте компютъра си нормално.
2. Използвайте Проверка на системни файлове, диагностика на паметта и проверка на диска
Стъпка 1 . Ако вашият Windows 10 не се стартира правилно, отидете на Опции за отстраняване на неизправности> Разширени опции> Опции за зареждане> Рестартиране и изберете Безопасен режим, като натиснете 4.
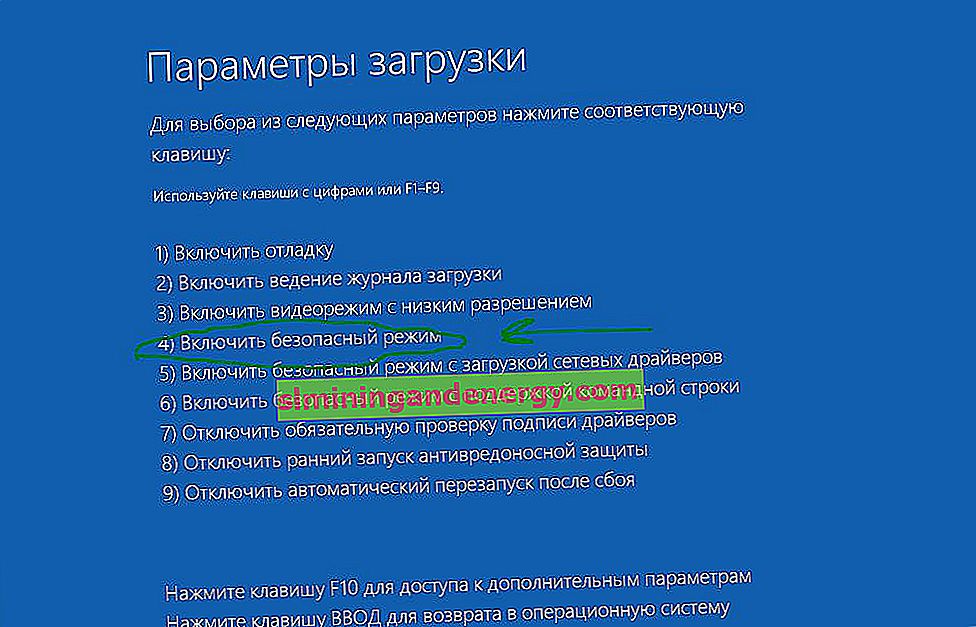
Стъпка 2 . Веднага след като компютърът се зареди на работния плот, въведете cmd в полето за търсене и щракнете с десния бутон, като изберете стартиране като администратор.

Стъпка 3 . В командния ред издайте командата sfc / scannow и изчакайте процесът да приключи. Можете да прочетете подробно за инструмента SFC.
Стъпка 4 . След това не затваряйте командния ред и издавайте командата chkdsk / f / r. Пълно ръководство за възстановяване на твърдия диск.
Стъпка 5 . Отидете отново до търсенето и напишете " checker за памет ", щракнете с десния бутон върху него и изберете run as administrator
Стъпка 6 . Изберете опцията "Рестартиране и проверка". Ще се извърши сканиране и накрая доклад за грешка, ако случаят е в RAM памет. Пълно ръководство за диагностика на RAM.

Стъпка 7 . Ако сте направили всичко и грешката се появява в нормален режим, но не е в безопасен режим, най-вероятно това са лошо работещи драйвери. Стартирайте в безопасен режим и отидете в диспечера на устройствата, като натиснете win + r и напишете devmgmt.msc. Опитайте се да идентифицирате лоши драйвери, да актуализирате или премахнете.

4. Технически препоръки и външни фактори
- Слот за памет - Ако самата лента на RAM е изкривена, неправилно, тогава най-често грешката при проверка за грешка при проверка на защитата на ядрото може да възникне в Windows 10. Проверете самия слот на дънната платка за запушване. Опитайте се да пренаредите лентите на места в различни слотове и да проверите дали грешката се появява.
- Твърд диск - неправилно свързан твърд диск може да причини тази грешка. Проверете всички чипове, за да видите дали те плътно пасват. Ако имате няколко твърди диска, опитайте да ги изключите и да видите дали проблемът е разрешен.
- Актуализация на Windows 10 - Винаги трябва да използвате най-новите актуализации на Windows 10, Microsoft винаги пуска кръпки, за да коригира всички грешки. Отидете в центъра за актуализации и проверете дали системата ви е актуализирана до най-новата версия.
- Сканиране за вируси - вирусите могат да заразят системните файлове и системата ще започне да създава различни грешки. Проверете целия твърд диск с антивирус или скенер на трета страна. Ако не сте, отворете стандартния защитник на Windows и кликнете върху сканиране напълно.
- Хардуер за овърклок - Овърклокът може да причини грешка на вашия компютър. Така че върнете компютъра си по подразбиране и деинсталирайте „софтуера за овърклок“, ако имате такъв. След това рестартирайте компютъра.
- Възстановяване на системата - Ако наскоро сте срещнали тази грешка след инсталиране на какъвто и да е софтуер, можете да опитате „Възстановяване на системата“, за да я поправите. Тази функция ви позволява да премахвате приложения и програми, които наскоро сте добавили. Също така ви позволява да възстановите предишната конфигурация, без да губите файлове, с изключение на времето, когато е създадена точката за възстановяване.
- Възстановете компютъра си в първоначалното му състояние - Можете да върнете компютъра към настройките му по подразбиране, докато запазвате файлове. Ако няма какво да губите, най-доброто решение е да възстановите напълно системата до "фабрични настройки". Отидете на "options"> "update center"> "repair" и върнете компютъра си в първоначалното му състояние.